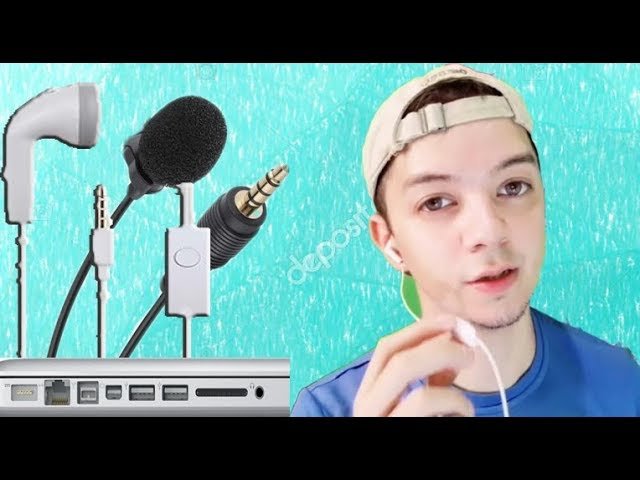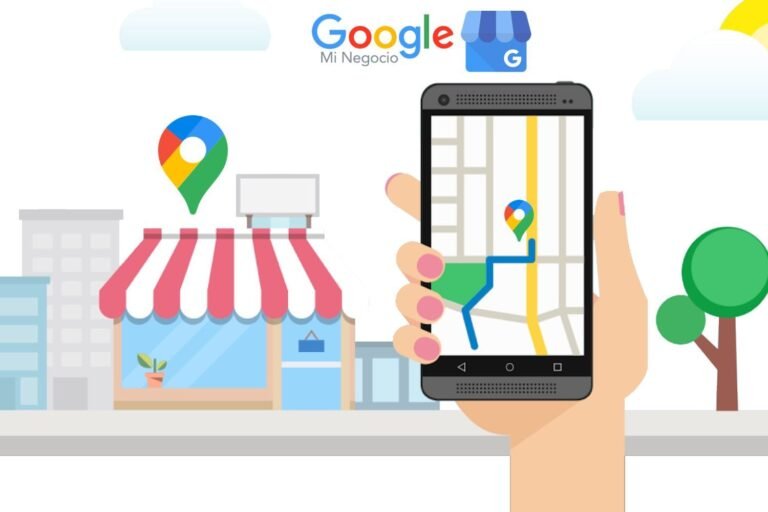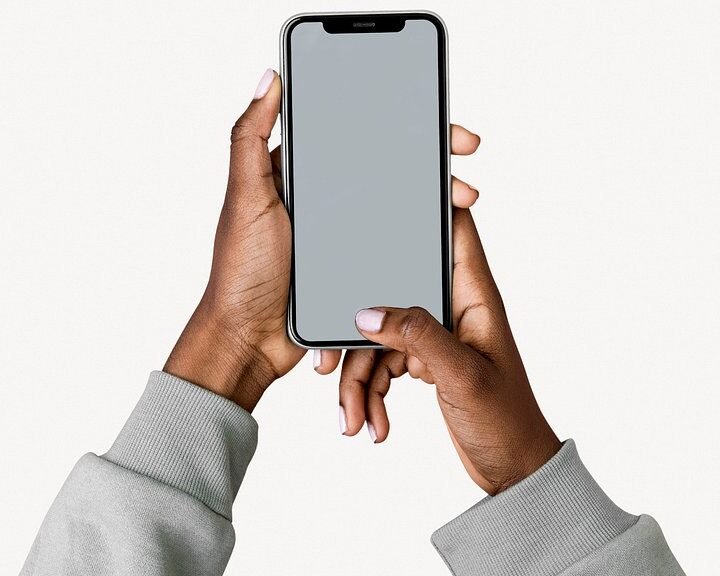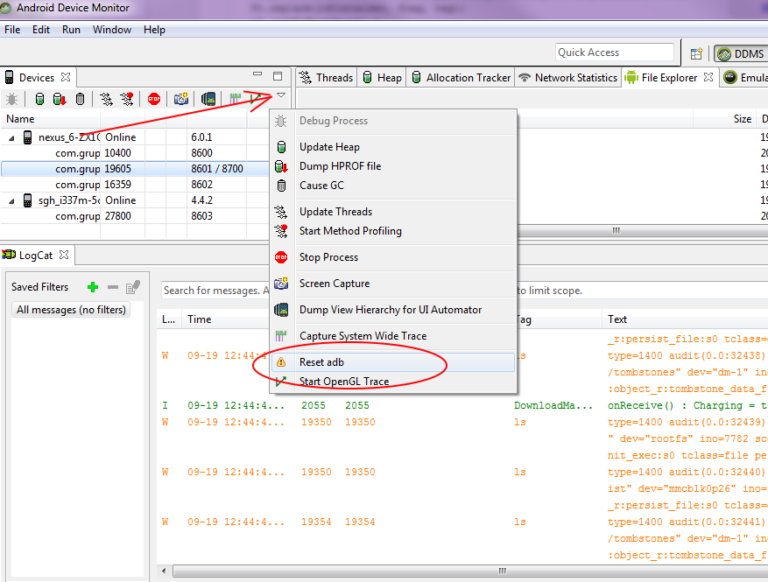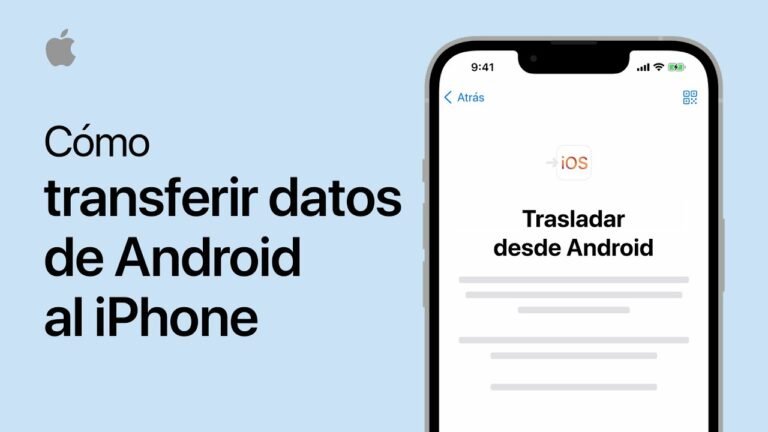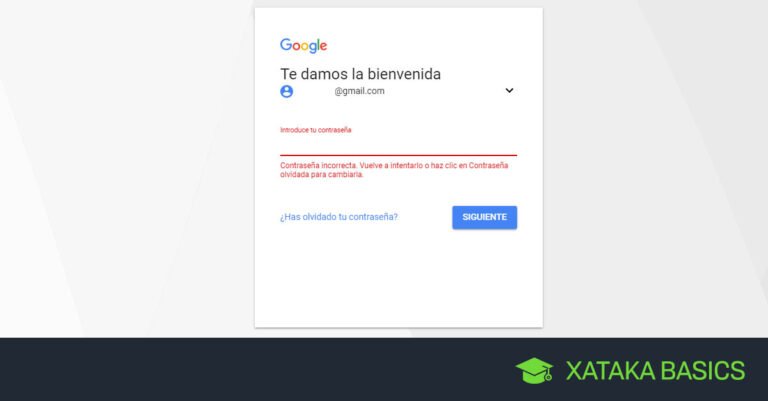Cómo usar mi teléfono como micrófono para mi PC
✅Convierte tu teléfono en un micrófono para tu PC usando aplicaciones como WO Mic o DroidCam. ¡Transforma tu experiencia de audio!
Para usar tu teléfono como micrófono para tu PC, necesitas una aplicación que permita conectar ambos dispositivos y transmitir el audio en tiempo real. Existen varias aplicaciones que pueden ayudarte a lograr esto, como WO Mic, Microphone, y EZ Mic, entre otras. La configuración puede variar ligeramente según la aplicación que elijas, pero el proceso general es bastante similar.
Te guiaremos a través de los pasos detallados para configurar tu teléfono como micrófono utilizando la aplicación WO Mic, que es una de las opciones más populares y fáciles de usar. A continuación, te explicaremos cómo descargar, instalar y configurar tanto en tu teléfono como en tu PC.
Descarga e Instalación de WO Mic
El primer paso es descargar e instalar la aplicación WO Mic tanto en tu teléfono como en tu PC. Aquí te mostramos cómo hacerlo:
En tu teléfono:
- Ve a Google Play Store (para Android) o App Store (para iOS).
- Busca WO Mic y selecciona la aplicación desarrollada por Wireless Orange.
- Descarga e instala la aplicación en tu teléfono.
En tu PC:
- Visita el sitio web oficial de WO Mic.
- Descarga el cliente WO Mic para Windows o Mac, según tu sistema operativo.
- Instala el cliente en tu PC siguiendo las instrucciones del instalador.
Configuración de WO Mic
Una vez que hayas instalado la aplicación en ambos dispositivos, necesitas configurar la conexión entre tu teléfono y tu PC. Puedes hacerlo a través de USB, Bluetooth o Wi-Fi. Aquí te mostramos cómo configurarlo usando Wi-Fi, que es uno de los métodos más comunes y fáciles de usar.
En tu teléfono:
- Abre la aplicación WO Mic.
- Toca el ícono de configuración (representado por un engranaje) para abrir las opciones.
- Selecciona Transport y elige Wi-Fi.
- Regresa a la pantalla principal de la aplicación y toca el botón de inicio para comenzar a transmitir.
- Anota la dirección IP que aparece en la pantalla de tu teléfono.
En tu PC:
- Abre el cliente WO Mic.
- Haz clic en Connection y selecciona Connect…
- En el campo Transport, elige Wi-Fi.
- Ingresa la dirección IP que anotaste desde tu teléfono.
- Haz clic en Connect para establecer la conexión.
¡Y eso es todo! Ahora tu teléfono debería estar funcionando como un micrófono para tu PC. Puedes probarlo abriendo cualquier aplicación de grabación de voz o videollamada en tu computadora y seleccionando WO Mic como el dispositivo de entrada de audio.
Consejos y Recomendaciones
- Asegúrate de que ambos dispositivos estén conectados a la misma red Wi-Fi para una conexión más estable.
- Si encuentras problemas de latencia, intenta usar la conexión por USB para reducir el retraso.
- Revisa regularmente las actualizaciones de la aplicación para mantenerla funcionando correctamente.
Aplicaciones móviles recomendadas para usar tu teléfono como micrófono
Si estás buscando aplicaciones móviles que te permitan utilizar tu teléfono como micrófono para tu PC, estás en el lugar correcto. Existen diversas opciones en el mercado que te ofrecen esta funcionalidad de manera sencilla y eficaz. A continuación, te presento algunas de las aplicaciones recomendadas para llevar a cabo esta tarea de forma exitosa:
1. Microphone by Wonder Grace
Microphone by Wonder Grace es una aplicación que convierte tu dispositivo móvil en un micrófono inalámbrico para tu PC. Con una interfaz intuitiva y fácil de usar, esta app te permite transmitir tu voz de manera clara y nítida a través de la conexión Wi-Fi. Es ideal para realizar presentaciones, grabar podcasts o simplemente para mejorar la calidad del audio en tus videoconferencias.
2. WO Mic
WO Mic es otra excelente opción para aquellos que buscan una solución para utilizar su teléfono como micrófono en su PC. Esta aplicación te permite conectar tu dispositivo a través de USB o Wi-Fi y transformarlo en un micrófono virtual de alta calidad. Con WO Mic, podrás ajustar la sensibilidad del micrófono y disfrutar de una transmisión de audio sin retrasos ni interferencias.
3. Megaphone: Voice Amplifier
Si necesitas amplificar tu voz durante una presentación o evento, Megaphone es la herramienta perfecta. Esta aplicación convierte tu teléfono en un potente megáfono que te permite proyectar tu voz con claridad y sin distorsiones. Simplemente conecta tu dispositivo a los altavoces de tu PC y ¡listo para hablar en voz alta!
Estas son solo algunas de las aplicaciones móviles que puedes utilizar para convertir tu teléfono en un micrófono para tu PC. Cada una ofrece diferentes características y funcionalidades, por lo que te recomiendo probar varias opciones para encontrar la que mejor se adapte a tus necesidades y preferencias.
Configuración de audio en tu PC para usar el teléfono como micrófono
Una vez que has decidido utilizar tu teléfono como micrófono para tu PC, es fundamental configurar el audio correctamente para asegurar un funcionamiento óptimo. A continuación, te guiaré a través de los pasos necesarios para llevar a cabo esta configuración de manera efectiva.
Configuración de audio en Windows
En el caso de utilizar un sistema operativo Windows, sigue estos pasos para configurar el audio y poder utilizar tu teléfono como micrófono:
- Accede a la configuración de sonido: Haz clic derecho en el icono de sonido en la barra de tareas y selecciona «Configuración de sonido».
- Selecciona el dispositivo de entrada: Dentro de la configuración de sonido, elige tu teléfono como dispositivo de entrada en la sección de micrófono.
- Realiza pruebas de audio: Para asegurarte de que el teléfono está funcionando correctamente como micrófono, puedes realizar pruebas de audio a través de aplicaciones de grabación o reuniones virtuales.
Configuración de audio en Mac
Si tu PC es un Mac, estos son los pasos a seguir para configurar el audio y usar tu teléfono como micrófono:
- Accede a Preferencias del Sistema: Ve a las Preferencias del Sistema y selecciona «Sonido».
- Elige el dispositivo de entrada: En la pestaña de «Entrada», selecciona tu teléfono como dispositivo de entrada para el audio.
- Verifica la configuración: Asegúrate de que el teléfono esté captando el audio correctamente realizando pruebas de grabación o llamadas de prueba.
Recuerda que el uso del teléfono como micrófono puede ser útil en situaciones donde necesitas una calidad de audio mejorada o en caso de que tu micrófono principal falle. ¡Aprovecha esta funcionalidad para mejorar tu experiencia de audio en tu PC!
Preguntas frecuentes
1. ¿Puedo usar mi teléfono como micrófono para mi PC?
Sí, existen aplicaciones que te permiten convertir tu teléfono en un micrófono para tu PC.
2. ¿Qué necesito para usar mi teléfono como micrófono?
Necesitas instalar una aplicación específica tanto en tu teléfono como en tu PC, y asegurarte de que ambos dispositivos estén conectados a la misma red.
3. ¿Es seguro utilizar mi teléfono como micrófono para mi PC?
Sí, siempre y cuando descargues aplicaciones de fuentes confiables y tomes medidas de seguridad básicas.
4. ¿Qué tan buena es la calidad del sonido al usar mi teléfono como micrófono?
La calidad del sonido puede variar dependiendo de la aplicación que utilices y la conexión entre tu teléfono y tu PC.
5. ¿Puedo usar mi teléfono como micrófono de forma inalámbrica?
Sí, muchas de las aplicaciones te permiten utilizar tu teléfono como micrófono de forma inalámbrica a través de la red Wi-Fi.
6. ¿Se puede usar un teléfono Android como micrófono para un PC con sistema operativo Windows?
Sí, existen aplicaciones que son compatibles con teléfonos Android y PCs con Windows para utilizar el teléfono como micrófono.
- Descarga una aplicación para convertir tu teléfono en un micrófono.
- Conecta tu teléfono y tu PC a la misma red Wi-Fi.
- Asegúrate de que ambos dispositivos tengan la aplicación instalada.
- Verifica la calidad del sonido antes de utilizarlo en una situación importante.
- Protege tu privacidad al utilizar aplicaciones de terceros.
¡Déjanos tus comentarios y revisa otros artículos que te puedan interesar!