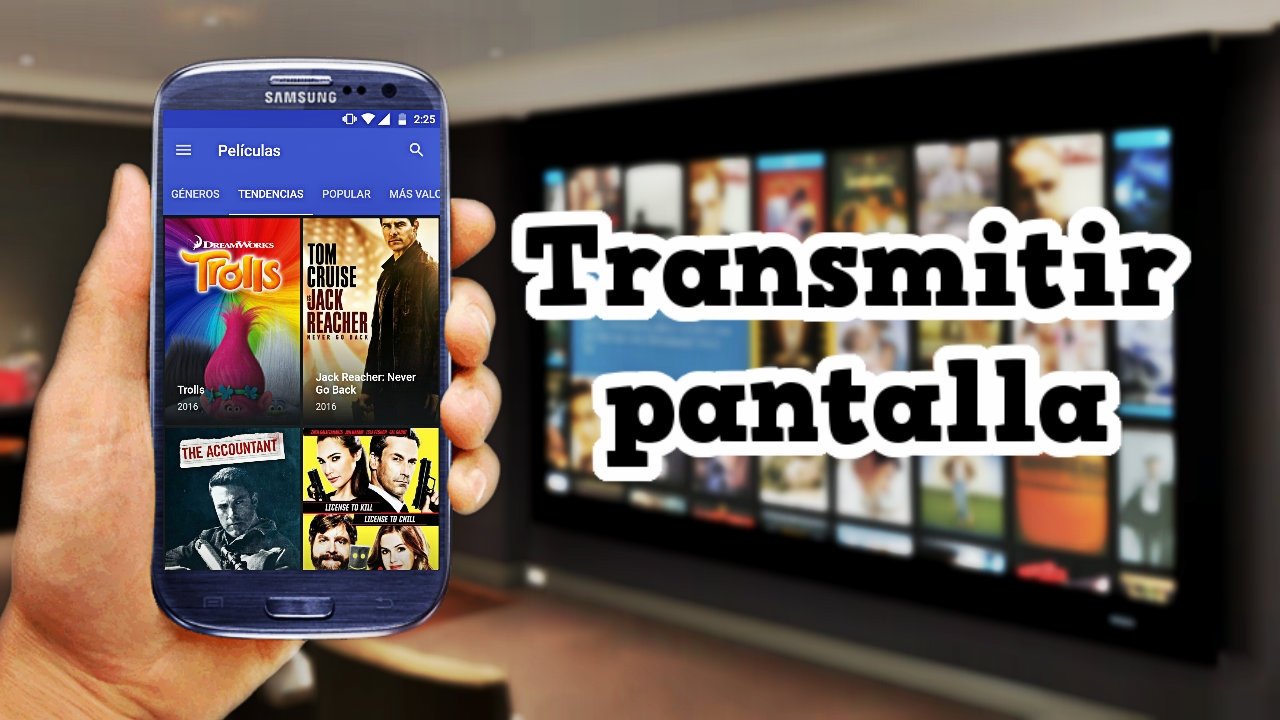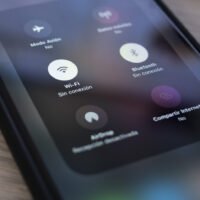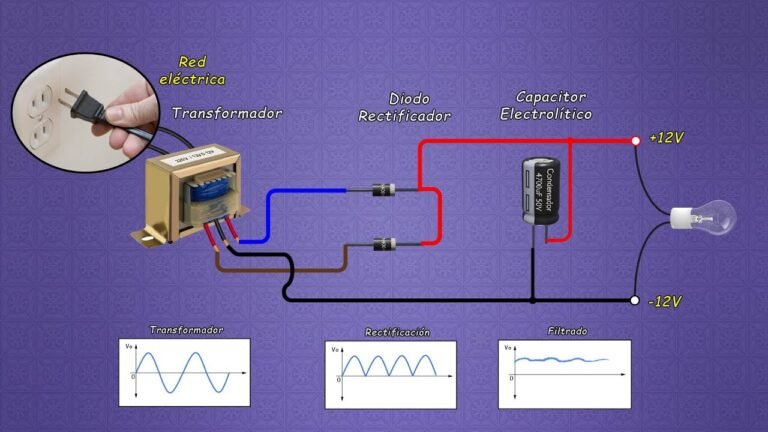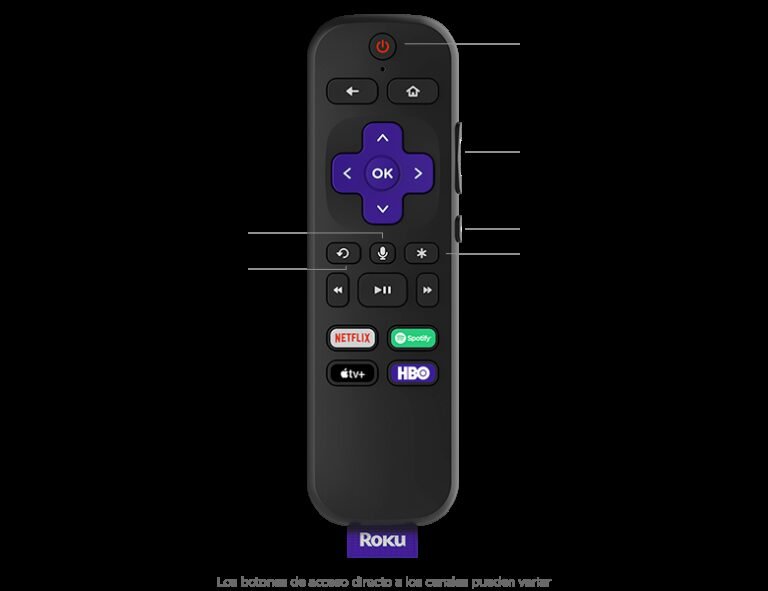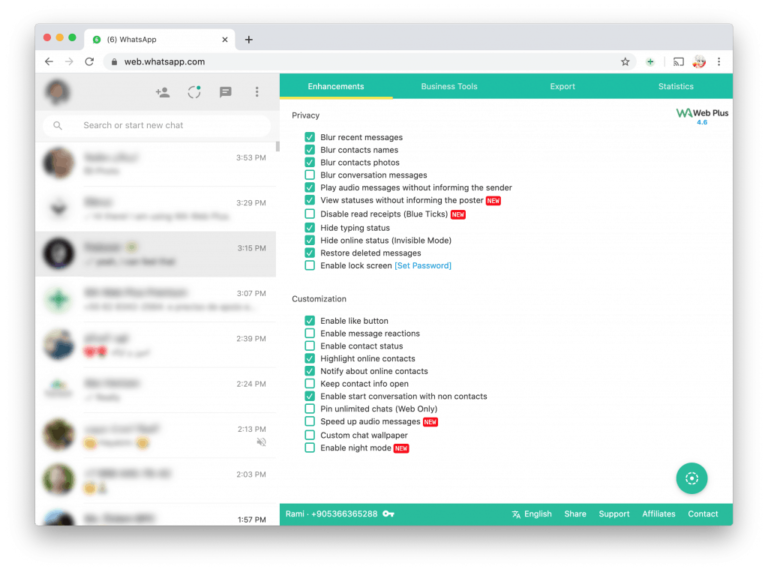Cómo transmitir contenido de mi celular a la TV con Roku
✅Con Roku, transmite contenido de tu celular a la TV fácilmente: activa Screen Mirroring en Roku y conecta con tu celular desde las opciones de pantalla. ¡Disfruta en grande!
Para transmitir contenido de tu celular a la TV con Roku, necesitas asegurarte de que ambos dispositivos estén conectados a la misma red Wi-Fi y que tengas la aplicación de Roku instalada en tu celular. Una vez que hayas verificado estos requisitos, puedes seguir unos sencillos pasos para disfrutar de tus videos, fotos y aplicaciones favoritas en una pantalla más grande.
A continuación, te explicaremos en detalle cómo realizar esta conexión de manera efectiva. Transmitir contenido de tu celular a tu TV con Roku no solo es una manera conveniente de compartir tus medios, sino que también mejora significativamente la experiencia de visualización.
Pasos para transmitir contenido desde tu celular a la TV con Roku
1. Conecta ambos dispositivos a la misma red Wi-Fi
Para que la transmisión funcione correctamente, tanto tu celular como tu dispositivo Roku deben estar conectados a la misma red Wi-Fi. Esto asegura que los dispositivos puedan comunicarse entre sí sin problemas.
2. Instala la aplicación de Roku en tu celular
Dirígete a la tienda de aplicaciones de tu celular (Google Play Store para Android o App Store para iOS) y descarga la aplicación de Roku. Una vez instalada, abre la aplicación y sigue las instrucciones para configurarla.
3. Configura la aplicación de Roku
Abre la aplicación de Roku en tu celular e inicia sesión con tu cuenta de Roku. Si no tienes una cuenta, necesitas crear una. La aplicación te guiará a través del proceso de encontrar y conectar tu dispositivo Roku a la red.
4. Usa la opción de «Transmitir» o «Cast»
En la aplicación de Roku, busca la opción de «Transmitir» o «Cast». Esta función te permitirá seleccionar el contenido que deseas enviar a tu TV. Puedes elegir entre transmitir videos, fotos o incluso duplicar la pantalla de tu celular.
5. Selecciona tu dispositivo Roku
Una vez que actives la función de transmitir, la aplicación buscará dispositivos Roku disponibles en la misma red. Selecciona tu dispositivo Roku de la lista para iniciar la transmisión.
6. Disfruta de tu contenido en la TV
Después de seleccionar tu dispositivo Roku, el contenido comenzará a reproducirse en tu TV. Puedes controlar la reproducción utilizando tu celular como un control remoto.
Consejos y recomendaciones
- Si tienes problemas para conectar, asegúrate de que ambos dispositivos estén actualizados con la última versión del software.
- Reinicia tu router, tu dispositivo Roku y tu celular si la conexión no se establece.
- Utiliza una red Wi-Fi de 5 GHz para una mejor calidad de transmisión y menor latencia.
Compatibilidad
La mayoría de los dispositivos Roku soportan la función de transmisión desde el celular, incluyendo los modelos Roku Express, Roku Streaming Stick, y Roku Ultra. Verifica las especificaciones de tu dispositivo si tienes dudas.
Configuración inicial del dispositivo Roku para streaming
Una vez que has adquirido tu dispositivo Roku y estás listo para comenzar a disfrutar de todo su potencial para transmitir contenido desde tu celular a la TV, es crucial realizar la configuración inicial de manera adecuada. Esta configuración te permitirá conectar tu dispositivo Roku a tu red doméstica y a tu televisor, asegurando una experiencia de streaming fluida y de calidad.
Para llevar a cabo la configuración inicial de tu dispositivo Roku, sigue estos sencillos pasos:
Pasos para configurar tu dispositivo Roku
- Conexión física: Conecta tu dispositivo Roku a tu televisor mediante un cable HDMI. Asegúrate de seleccionar la entrada correcta en tu televisor para visualizar la interfaz de Roku.
- Conexión a internet: Conecta tu dispositivo Roku a tu red Wi-Fi doméstica. Esto te permitirá acceder a una amplia gama de canales y aplicaciones de streaming desde tu celular a la TV a través de Roku.
- Configuración de la cuenta: Crea una cuenta Roku o inicia sesión si ya tienes una. Esto te permitirá personalizar tu experiencia de streaming y acceder a tus aplicaciones favoritas directamente desde tu dispositivo.
Una vez completados estos pasos, tu dispositivo Roku estará listo para transmitir contenido desde tu celular a la TV de forma sencilla y efectiva. Ahora podrás disfrutar de tus películas, series, videos y música favoritos en la pantalla grande con tan solo unos pocos clics desde tu dispositivo móvil.
Recuerda que la configuración inicial es fundamental para garantizar un funcionamiento óptimo de tu dispositivo Roku y para aprovechar al máximo todas sus funcionalidades de streaming.
Aplicaciones recomendadas para transmitir desde el celular a Roku
Si estás buscando aplicaciones recomendadas para transmitir contenido desde tu celular a tu dispositivo Roku, estás en el lugar correcto. A continuación, te presento algunas opciones destacadas que te permitirán disfrutar de tus videos, fotos y música favoritos en la pantalla grande de tu televisor.
1. Roku Mobile App
La Roku Mobile App es una herramienta fundamental para controlar tu dispositivo Roku desde tu celular. Además de permitirte navegar por el menú de Roku y agregar canales, esta aplicación incluye la función de «Transmitir a TV», que te permite enviar fotos, videos y música directamente desde tu teléfono a tu televisor con Roku. Es una forma sencilla y conveniente de compartir contenido con amigos y familiares.
2. YouTube
La aplicación de YouTube es una excelente opción para transmitir videos desde tu celular a tu Roku. Con la función de «Transmitir» integrada en la aplicación de YouTube, puedes enviar fácilmente videos de tu teléfono a tu televisor con Roku con solo unos pocos toques. Ya sea que quieras ver tus videos favoritos o compartir contenido creado por ti, YouTube te brinda una experiencia de visualización fluida y de alta calidad.
3. Netflix
Si eres amante de las series y películas, la aplicación de Netflix te permite transmitir todo su catálogo directamente desde tu celular a tu Roku. Con solo abrir la aplicación en tu teléfono y seleccionar el ícono de «Transmitir», podrás disfrutar de tus contenidos favoritos en la pantalla grande con la comodidad que ofrece esta plataforma de streaming líder en el mercado.
Estas son solo algunas de las aplicaciones recomendadas que te facilitarán la tarea de transmitir contenido desde tu celular a tu TV con Roku. ¡Explora las opciones disponibles y comienza a disfrutar de tus videos, fotos y música en una experiencia de visualización inmersiva!
Preguntas frecuentes
¿Qué es Roku?
Roku es un dispositivo de streaming que te permite ver contenido de entretenimiento en tu televisor a través de internet.
¿Cómo puedo transmitir contenido de mi celular a la TV con Roku?
Puedes hacerlo utilizando la función de duplicación de pantalla de tu dispositivo móvil o utilizando aplicaciones compatibles con Roku como YouTube, Netflix o Spotify.
¿Qué necesito para conectar mi celular a Roku?
Necesitas una red Wi-Fi en casa, un televisor con entrada HDMI, un dispositivo Roku y la aplicación correspondiente en tu celular.
¿Puedo transmitir cualquier tipo de contenido a través de Roku?
Depende de la aplicación que estés utilizando, algunas aplicaciones tienen restricciones sobre qué contenido se puede transmitir a través de Roku.
¿Roku tiene algún costo adicional por transmitir contenido desde mi celular?
No, una vez que tienes el dispositivo Roku y la red Wi-Fi en casa, no hay costos adicionales por transmitir contenido desde tu celular.
¿Puedo controlar lo que se reproduce en la TV desde mi celular?
Sí, muchas aplicaciones compatibles con Roku te permiten controlar la reproducción desde tu celular, como pausar, adelantar o retroceder el contenido.
- Conectar Roku a tu red Wi-Fi.
- Descargar la aplicación de Roku en tu celular.
- Abrir la aplicación y seguir las instrucciones para vincular tu Roku con tu celular.
- Seleccionar el contenido que deseas reproducir en tu celular y utilizar la opción de «transmitir a TV» o «duplicar pantalla».
- Disfrutar del contenido en la pantalla grande de tu televisor.
¡Déjanos tus comentarios y revisa otros artículos sobre Roku en nuestra web para obtener más información!