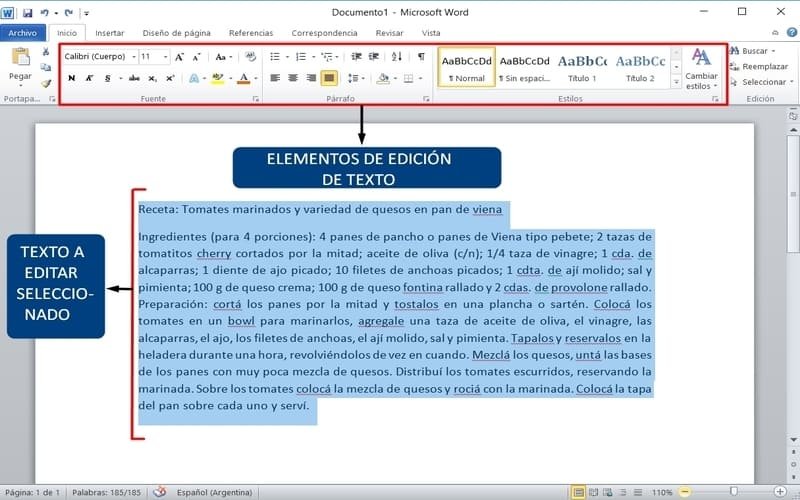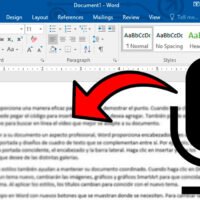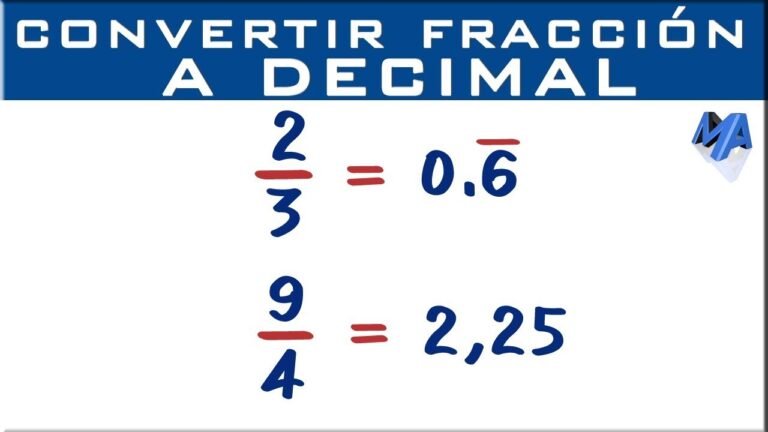Cómo transcribir audios a texto en Word automáticamente
La capacidad de transcribir audios a texto automáticamente en Microsoft Word es una herramienta valiosa para profesionales, estudiantes y cualquier persona que busque optimizar su flujo de trabajo. Esta función puede ahorrar tiempo y mejorar la precisión en la documentación de reuniones, conferencias o entrevistas. A continuación, te explicaré cómo puedes utilizar esta funcionalidad de manera eficiente.
Microsoft Word ha incorporado una función llamada Dictado, que no solo permite dictar texto con la voz, sino que también puede transcribir audio de archivos pregrabados directamente en un documento de Word. Este proceso se maneja a través de la inteligencia artificial, lo que facilita una transcripción bastante precisa que, además, puede ser editada posteriormente para afinar detalles específicos.
Pasos para Transcribir Audios en Word
- Abrir Microsoft Word: Asegúrate de tener la última versión de Office 365, ya que las funciones de transcripción están disponibles únicamente en las versiones más recientes.
- Seleccionar la herramienta Dictado: En la pestaña Inicio, encontrarás la opción de Dictado. Haz clic en ella y selecciona “Transcribir” en las opciones adicionales que aparecen.
- Subir el archivo de audio: Puedes subir un archivo de audio desde tu computadora. Word admite varios formatos de archivo, incluidos .mp3, .wav, .m4a, entre otros.
- Esperar la transcripción: Una vez que el archivo es cargado, Word comenzará a transcribir automáticamente el audio a texto. Este proceso puede tomar algunos minutos, dependiendo de la longitud del audio.
- Editar la transcripción: Después de la transcripción, el texto aparecerá en un panel al lado del documento. Aquí puedes revisar y editar cualquier parte del texto para asegurarte de que la transcripción sea precisa.
- Insertar la transcripción en el documento: Una vez que estés satisfecho con la edición, puedes insertar fácilmente la transcripción en tu documento de Word.
Consejos para Mejorar la Calidad de la Transcripción
- Calidad del audio: Asegúrate de que el archivo de audio sea de buena calidad para evitar errores en la transcripción.
- Hablar claramente: Si estás grabando el audio para transcribir, habla claramente y en un ambiente sin mucho ruido de fondo.
- Revisión manual: Siempre revisa la transcripción manualmente para corregir posibles errores que la IA no pudo identificar correctamente.
Utilizar la función de transcripción de Word no solo es una manera eficiente de convertir audio en texto, sino que también te permite ahorrar tiempo y esfuerzo en el proceso de documentación. Esta herramienta se ha vuelto indispensable en entornos profesionales y académicos donde la precisión y la eficiencia son clave.
Requisitos y configuración inicial para usar la transcripción en Word
Para utilizar la transcripción automática de audios a texto en Word, es fundamental cumplir con ciertos requisitos y realizar una configuración inicial adecuada que permita aprovechar al máximo esta funcionalidad. A continuación, se detallan los pasos necesarios para comenzar a transcribir audios en Word de forma automática:
Requisitos para la transcripción en Word:
- Contar con una suscripción a Microsoft 365, ya que la transcripción automática de audios a texto en Word está disponible para los usuarios de esta suite.
- Disponer de una conexión a Internet estable, ya que la transcripción se realiza en la nube.
- Utilizar un navegador compatible, como Microsoft Edge o Google Chrome, para acceder a la versión web de Word.
Configuración inicial:
Una vez cumplidos los requisitos mencionados, es necesario realizar una configuración inicial en Word para habilitar la función de transcripción automática. Sigue estos pasos:
- Abre un documento en Word en la versión web.
- Dirígete a la pestaña «Inicio» y selecciona la opción «Transcribir» en el grupo de herramientas.
- Si es la primera vez que utilizas esta función, es posible que se te pida otorgar permisos para acceder al servicio de transcripción. Acepta los permisos necesarios.
Una vez completados estos pasos, estarás listo para comenzar a transcribir tus audios a texto de forma automática en Word. Esta función resulta especialmente útil para estudiantes, periodistas, investigadores y cualquier persona que necesite convertir rápidamente grabaciones de voz en documentos escritos.
Recuerda que la transcripción automática en Word puede ahorrarte tiempo y esfuerzo, permitiéndote concentrarte en el contenido de tus audios en lugar de tener que transcribir manualmente cada palabra.
Guía paso a paso para transcribir audio usando Microsoft Word
Transcribir audio a texto es una tarea que puede resultar tediosa y consumir mucho tiempo si se realiza manualmente. Afortunadamente, existen herramientas que pueden facilitar este proceso de manera automática. En este caso, vamos a centrarnos en cómo transcribir audios a texto en Word de manera sencilla y rápida.
¿Por qué transcribir audio a texto en Word?
Transcribir audio a texto en Word puede ser útil en diversas situaciones, como por ejemplo:
- Crear subtítulos para videos educativos o informativos.
- Transcribir entrevistas para análisis posterior.
- Convertir notas de voz en texto para facilitar su revisión y organización.
Guía paso a paso para transcribir audio en Word:
A continuación, se detallan los pasos necesarios para transcribir un audio a texto en Word:
- Abre Microsoft Word: Inicia el programa Word en tu ordenador.
- Selecciona la pestaña «Revisar»: Ve a la pestaña «Revisar» en la barra de herramientas de Word.
- Haz clic en «Dictado»: En el grupo «Dictado», selecciona la opción «Dictado» para activar la función de transcripción de voz a texto.
- Reproduce el audio: Reproduce el audio que deseas transcribir en un dispositivo cercano al micrófono de tu computadora.
- Word transcribe el audio: Word comenzará a transcribir automáticamente el audio en tiempo real a medida que se reproduce.
- Edita y corrige: Una vez finalizada la transcripción, revisa y corrige el texto según sea necesario.
- Guarda el documento: Guarda el documento con la transcripción para futuras referencias.
Con estos sencillos pasos, podrás transcribir audios a texto en Word de manera eficiente y sin la necesidad de recurrir a programas externos o servicios de terceros.
Preguntas frecuentes
¿Es posible transcribir automáticamente un audio a texto en Word?
Sí, existen herramientas y programas que permiten transcribir audios a texto de forma automática en Word.
¿Qué ventajas tiene transcribir audios a texto en Word?
Transcribir audios a texto en Word facilita la búsqueda, edición y organización de la información contenida en los archivos de audio.
¿Se requiere algún conocimiento técnico especial para transcribir audios a texto en Word?
No es necesario tener conocimientos técnicos avanzados, ya que muchas herramientas son intuitivas y fáciles de usar.
¿Qué formatos de audio son compatibles con las herramientas de transcripción a texto en Word?
Las herramientas de transcripción a texto en Word suelen ser compatibles con una amplia variedad de formatos de audio, incluyendo MP3, WAV, WMA, entre otros.
¿Es posible corregir errores en la transcripción automática en Word?
Sí, la mayoría de las herramientas de transcripción a texto en Word permiten corregir errores y realizar ajustes en el texto transcribido.
¿Se puede transcribir en tiempo real un audio a texto en Word?
Algunas herramientas avanzadas permiten la transcripción en tiempo real de audios a texto en Word, aunque esto puede depender de la velocidad de procesamiento del programa y la calidad del audio.
- La transcripción automática en Word facilita la búsqueda y edición de la información.
- No se requieren conocimientos técnicos avanzados para utilizar estas herramientas.
- Es importante seleccionar un formato de audio compatible con la herramienta de transcripción.
- Se pueden corregir errores en la transcripción automática en Word.
- Algunas herramientas permiten la transcripción en tiempo real de audios a texto en Word.
¡Déjanos tus comentarios y no olvides revisar otros artículos relacionados en nuestra web para seguir aprendiendo!