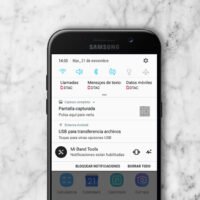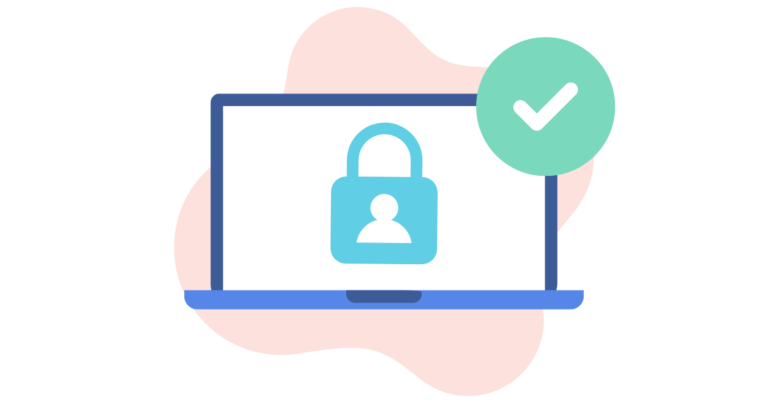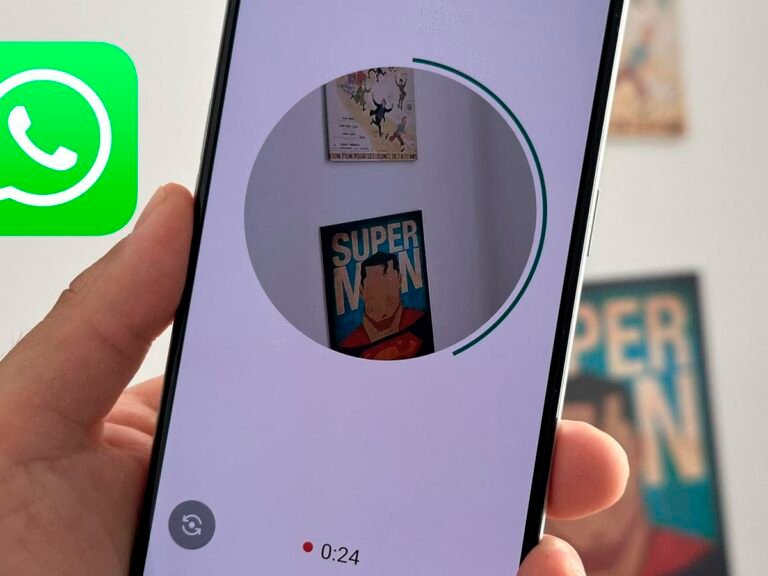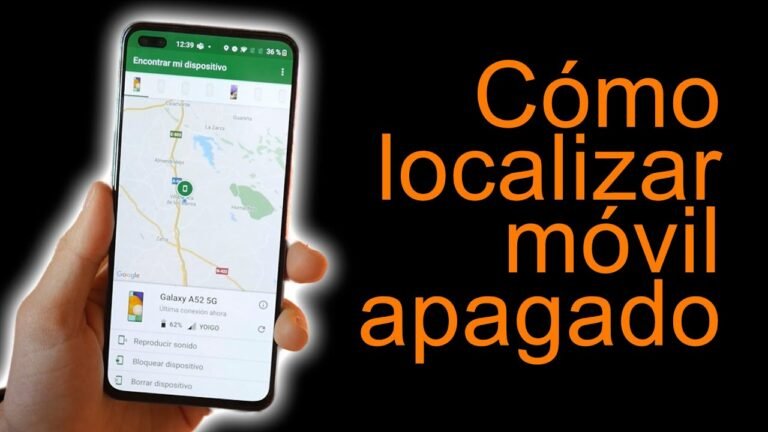Cómo tomar una captura de pantalla en MacBook Air
✅Presiona «Shift + Command + 3» para capturar toda la pantalla o «Shift + Command + 4» para seleccionar una parte. ¡Rápido y fácil!
Tomar una captura de pantalla en un MacBook Air es un proceso sencillo y rápido que se puede realizar utilizando diferentes combinaciones de teclas. Dependiendo de tus necesidades, puedes capturar toda la pantalla, una ventana específica o una parte seleccionada de la pantalla.
Te explicaremos en detalle cómo utilizar las diferentes combinaciones de teclas para tomar capturas de pantalla en tu MacBook Air. También proporcionaremos algunos consejos útiles para gestionar y editar tus capturas de pantalla de manera eficiente.
Combinaciones de teclas para capturar la pantalla
A continuación, se describen las combinaciones de teclas más comunes para tomar capturas de pantalla en un MacBook Air:
Capturar toda la pantalla
Para capturar una imagen de toda la pantalla, sigue estos pasos:
- Presiona al mismo tiempo las teclas Shift + Command + 3.
- La captura de pantalla se guardará automáticamente en tu escritorio con el nombre «Screen Shot [fecha] a las [hora].png».
Capturar una parte seleccionada de la pantalla
Si solo necesitas capturar una parte específica de la pantalla, puedes hacerlo de la siguiente manera:
- Presiona al mismo tiempo las teclas Shift + Command + 4.
- El cursor del ratón cambiará a una cruz.
- Haz clic y arrastra para seleccionar el área que deseas capturar.
- Suelta el botón del ratón o el trackpad para realizar la captura.
- La imagen se guardará automáticamente en tu escritorio.
Capturar una ventana específica
Para capturar una ventana específica, sigue estos pasos:
- Presiona al mismo tiempo las teclas Shift + Command + 4 + Espacio.
- El cursor cambiará a un ícono de cámara.
- Haz clic en la ventana que deseas capturar.
- La captura de la ventana se guardará automáticamente en tu escritorio.
Consejos para gestionar y editar capturas de pantalla
Una vez que hayas tomado tus capturas de pantalla, es posible que necesites editarlas o gestionarlas de manera más efectiva. Aquí hay algunos consejos útiles:
- Vista previa: Usa la aplicación «Vista previa» en macOS para realizar ediciones básicas, como recortar, resaltar o agregar texto a tus capturas de pantalla.
- Organización: Crea carpetas específicas en tu escritorio o en tu carpeta de documentos para organizar tus capturas de pantalla por fecha o proyecto.
- Compartir: Puedes compartir tus capturas de pantalla directamente desde el escritorio arrastrándolas a aplicaciones de mensajería, correo electrónico o redes sociales.
Con estos métodos y consejos, podrás tomar y gestionar capturas de pantalla en tu MacBook Air de manera eficiente y efectiva.
Atajos de teclado para capturas de pantalla en MacBook Air
Si eres usuario de un MacBook Air, seguramente te interesa conocer los atajos de teclado que te permitirán realizar capturas de pantalla de una manera rápida y sencilla. Con estos comandos, podrás capturar la pantalla completa, una ventana específica o incluso seleccionar un área personalizada para tomar la captura.
A continuación, te presento los atajos de teclado más útiles para realizar capturas de pantalla en tu MacBook Air:
1. Capturar toda la pantalla (screenshot)
- Comando + Shift + 3: Este atajo capturará toda la pantalla de tu MacBook Air y guardará la imagen en tu escritorio.
2. Capturar una ventana específica
- Comando + Shift + 4, luego presiona la tecla de barra espaciadora: Con este atajo, podrás capturar únicamente la ventana activa en ese momento. Al presionar la barra espaciadora, el cursor se transformará en una cámara y al hacer clic sobre la ventana deseada, se tomará la captura.
3. Capturar un área seleccionada
- Comando + Shift + 4: Al utilizar este atajo, podrás seleccionar un área específica de la pantalla para capturar. Después de presionar las teclas, tu cursor cambiará a una cruz y podrás arrastrar para seleccionar el área que deseas capturar.
Estos atajos de teclado facilitan enormemente el proceso de tomar capturas de pantalla en tu MacBook Air. Ya sea para capturar información importante, compartir contenido visual con otros usuarios o simplemente guardar una imagen que te resulte relevante, dominar estos comandos te ahorrará tiempo y te permitirá ser más productivo en tu día a día.
Cómo guardar automáticamente capturas de pantalla en una carpeta específica
Para guardar automáticamente las capturas de pantalla en una carpeta específica en tu MacBook Air, puedes aprovechar una función nativa del sistema operativo que te permitirá organizar de manera más eficiente tus archivos. Sigue estos sencillos pasos para configurar esta opción:
- Abre la aplicación Terminal: Puedes encontrarla en la carpeta de Utilidades dentro de la carpeta de Aplicaciones, o simplemente puedes buscar «Terminal» en Spotlight.
- Copia y pega el siguiente comando en la Terminal:
defaults write com.apple.screencapture location /ruta/de/la/carpeta
Sustituye /ruta/de/la/carpeta por la ubicación de la carpeta donde deseas que se guarden automáticamente las capturas de pantalla. Por ejemplo, si quieres que se guarden en una carpeta llamada «Capturas» en tu escritorio, la ruta sería /Users/tuUsuario/Escritorio/Capturas.
- Presiona Enter: Una vez que hayas ingresado la ruta de la carpeta, presiona la tecla Enter en tu teclado para guardar la configuración.
- Reinicia el servicio de captura de pantalla: Para que los cambios surtan efecto, necesitas reiniciar el servicio de captura de pantalla. Puedes hacerlo escribiendo el siguiente comando en la Terminal:
killall SystemUIServer
A partir de este momento, todas las capturas de pantalla que realices en tu MacBook Air se guardarán automáticamente en la carpeta que especificaste. Esto te ahorrará tiempo y te ayudará a mantener un orden en tus archivos, especialmente si tomas capturas de pantalla con frecuencia.
Preguntas frecuentes
¿Cómo puedo tomar una captura de pantalla en MacBook Air?
Puedes presionar simultáneamente las teclas Shift + Command + 3 para capturar toda la pantalla, o Shift + Command + 4 para seleccionar un área específica.
¿Dónde se guardan las capturas de pantalla en MacBook Air?
Por lo general, las capturas de pantalla se guardan en el escritorio de tu MacBook Air con el nombre «Captura de pantalla [fecha y hora]».
¿Puedo tomar una captura de pantalla de una ventana específica en MacBook Air?
Sí, puedes presionar Shift + Command + 4 y luego barra espaciadora. Selecciona la ventana que deseas capturar y haz clic en ella.
¿Existe alguna otra forma de tomar capturas de pantalla en MacBook Air?
Sí, también puedes usar la aplicación «Captura» que se encuentra en la carpeta «Utilidades» de la carpeta «Aplicaciones».
¿Se pueden editar las capturas de pantalla en MacBook Air?
Sí, puedes abrir las capturas de pantalla en la aplicación «Vista Previa» y realizar ediciones básicas como recortar, resaltar, añadir texto, entre otras opciones.
¿Cómo puedo compartir una captura de pantalla en MacBook Air?
Puedes arrastrar la captura de pantalla a un correo electrónico, mensaje, o aplicación de mensajería para compartirla fácilmente.
| Consejos para tomar capturas de pantalla en MacBook Air |
|---|
| 1. Aprende a utilizar combinaciones de teclas para capturar diferentes áreas de tu pantalla. |
| 2. Utiliza la aplicación «Captura» para capturas de pantalla más avanzadas. |
| 3. Experimenta con la herramienta de edición de imágenes de «Vista Previa». |
| 4. Comparte tus capturas de pantalla de manera sencilla arrastrándolas a diferentes aplicaciones. |
| 5. No olvides revisar la carpeta donde se guardan tus capturas de pantalla. |
¡Déjanos tus comentarios y revisa otros artículos relacionados con MacBook Air en nuestra web!