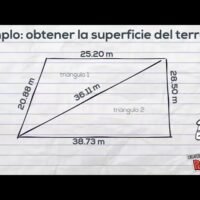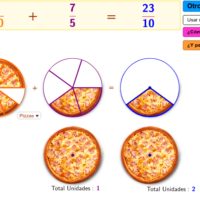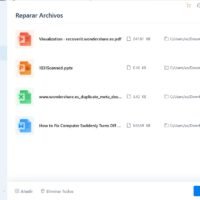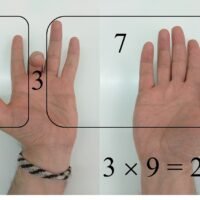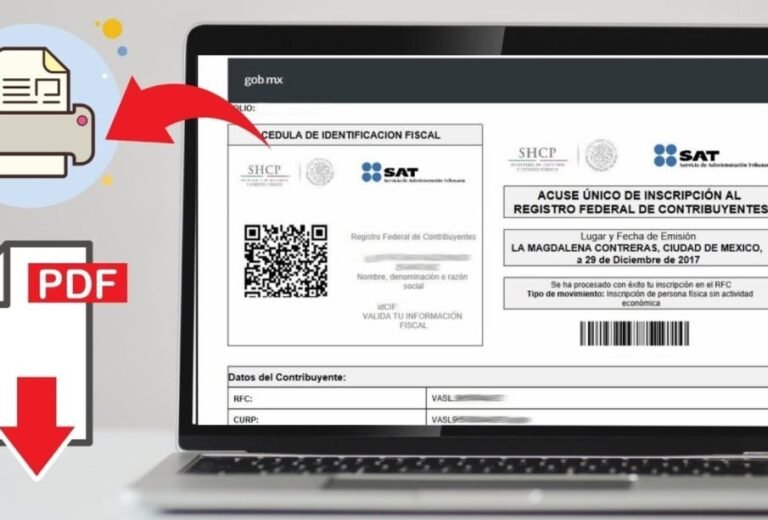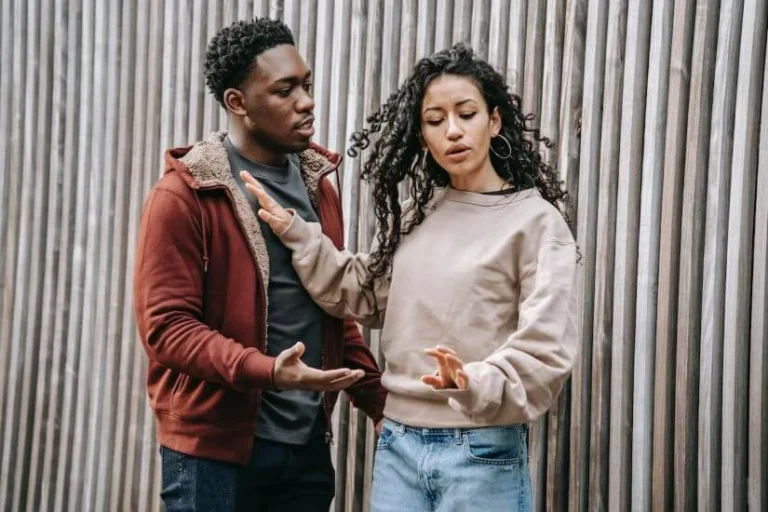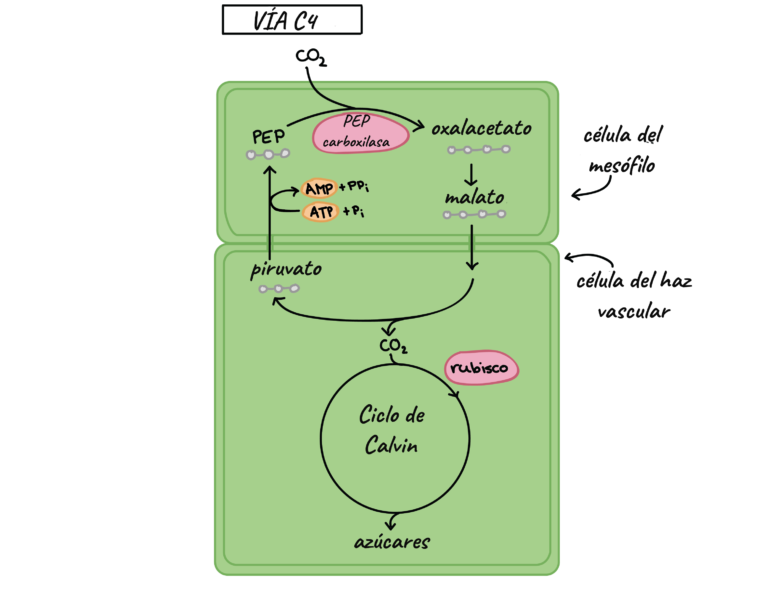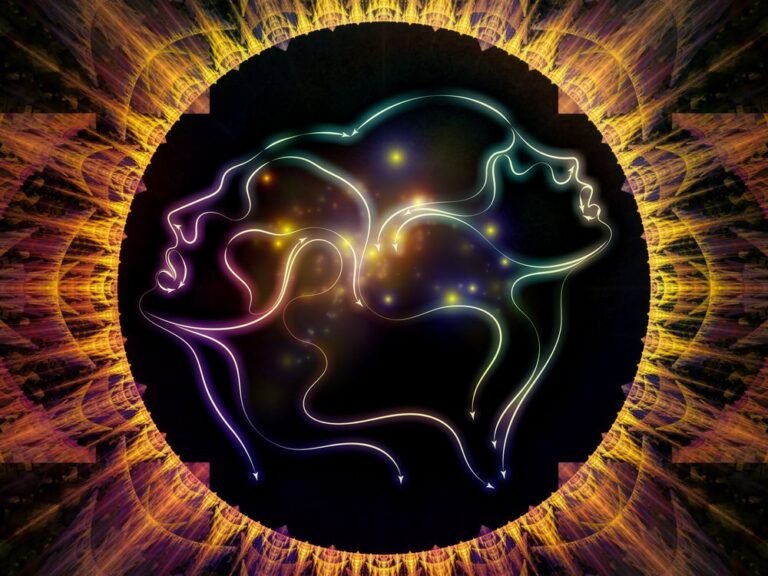Cómo se usa la fórmula para sumar en Excel: Guía rápida
✅Usa la fórmula =SUMA(celda1:celdaN) en Excel para sumar rangos de celdas rápidamente. ¡Simplifica tus cálculos y ahorra tiempo!
Para sumar en Excel, puedes utilizar la fórmula =SUMA() que permite agregar valores de celdas específicas o de un rango de celdas. Esta fórmula es una de las más utilizadas en Excel debido a su simplicidad y eficacia. A continuación, te explicamos paso a paso cómo usarla para realizar sumas de manera eficiente.
Pasos para usar la fórmula SUMA en Excel
La fórmula =SUMA() es muy versátil y se puede utilizar de distintas maneras dependiendo de tus necesidades. Aquí te mostramos cómo hacerlo:
1. Sumar un rango de celdas
Para sumar un rango de celdas, sigue estos pasos:
- Selecciona la celda donde deseas que aparezca el resultado de la suma.
- Escribe la fórmula:
=SUMA(A1:A10). En este ejemplo, A1 y A10 son las celdas que delimitan el rango a sumar. - Presiona Enter y el resultado aparecerá en la celda seleccionada.
2. Sumar celdas no contiguas
También puedes sumar celdas no contiguas utilizando la fórmula =SUMA():
- Selecciona la celda donde quieres el resultado.
- Escribe la fórmula:
=SUMA(A1, B2, C3). Aquí, A1, B2, y C3 son celdas no adyacentes. - Presiona Enter y obtendrás el resultado.
3. Uso de SUMA con otras funciones
La fórmula =SUMA() se puede combinar con otras funciones para realizar cálculos más complejos. Por ejemplo:
- Para sumar una serie de celdas que cumplen con un criterio específico, puedes usar
=SUMA(SI(A1:A10>5, A1:A10, 0)). Esta fórmula suma solo las celdas en el rango A1:A10 que son mayores a 5. - Otra opción es combinar SUMA con la función SI para sumar condicionadamente:
=SUMA(SI(A1:A10>5, A1:A10)). No olvides presionar Ctrl+Shift+Enter para ingresar una fórmula de matriz.
Ejemplos prácticos
Aquí algunos ejemplos prácticos para entender mejor cómo funciona la fórmula =SUMA():
- Para sumar los valores de las celdas A1, A2, y A3:
=SUMA(A1:A3) - Para sumar los valores de las celdas A1, B2, y C3:
=SUMA(A1, B2, C3) - Para sumar un rango con un criterio específico:
=SUMA(SI(A1:A10>10, A1:A10))
Recomendaciones
Para sacar el máximo provecho de la fórmula =SUMA() en Excel, ten en cuenta las siguientes recomendaciones:
- Verifica siempre que las celdas y rangos que estás sumando contienen datos numéricos para evitar errores.
- Utiliza nombres de rangos para facilitar la lectura y mantenimiento de las fórmulas.
- Aprovecha las funciones de autocompletar de Excel para agilizar la entrada de fórmulas.
Con estos consejos y ejemplos, estarás listo para utilizar la fórmula =SUMA() en Excel de manera efectiva y eficiente.
Pasos iniciales para abrir y configurar una hoja de Excel
Una vez que tengas claro cómo se usa la fórmula para sumar en Excel, es fundamental dominar los pasos iniciales para abrir y configurar una hoja de cálculo en esta herramienta. A continuación, te guiaré a través de los pasos básicos que debes seguir:
Abrir Excel:
Lo primero que necesitas hacer es abrir Microsoft Excel en tu computadora. Puedes hacerlo desde el menú de inicio o buscando la aplicación en el buscador. Una vez abierto, verás la pantalla de inicio de Excel o una nueva hoja de cálculo en blanco, dependiendo de la configuración predeterminada de tu programa.
Configurar la hoja de cálculo:
Antes de comenzar a introducir datos, es importante configurar tu hoja de cálculo según tus necesidades. Puedes ajustar el ancho de las columnas, el alto de las filas, cambiar el formato de las celdas, entre otras opciones. Por ejemplo, si estás trabajando con cantidades monetarias, es recomendable ajustar el formato de las celdas a moneda para una mejor visualización.
Guardar el archivo:
Una vez hayas configurado tu hoja de cálculo y estés listo para empezar a trabajar, no olvides guardar tu archivo. Puedes hacerlo seleccionando la opción «Guardar» en el menú de Excel o utilizando el atajo de teclado Ctrl + S. Es importante guardar tu trabajo con regularidad para evitar pérdida de datos en caso de fallos en el sistema.
Con estos pasos iniciales, estarás preparado para utilizar eficazmente la fórmula para sumar en Excel y sacar el máximo provecho de esta poderosa herramienta de cálculo.
Cómo seleccionar celdas específicas para sumar en Excel
Para utilizar la fórmula de suma en Excel de manera efectiva, es fundamental saber cómo seleccionar las celdas específicas que deseas sumar en una hoja de cálculo. La selección adecuada de las celdas es clave para obtener el resultado correcto en tus operaciones aritméticas.
Para seleccionar celdas específicas en Excel, puedes seguir estos pasos sencillos:
Paso 1: Seleccionar la celda donde deseas que aparezca el resultado
Antes de comenzar a sumar, es importante elegir la celda donde quieres que aparezca el resultado de la operación. Por ejemplo, si deseas que la suma aparezca en la celda C1, simplemente haz clic en esa celda para seleccionarla.
Paso 2: Seleccionar las celdas que deseas sumar
Ahora, es momento de seleccionar las celdas que quieres sumar. Puedes hacerlo de la siguiente manera:
- Seleccionar celdas adyacentes: Mantén presionado el botón izquierdo del ratón y arrastra el cursor sobre las celdas que deseas sumar. Por ejemplo, si quieres sumar los valores de las celdas A1, A2 y A3, simplemente arrastra el cursor sobre esas celdas para seleccionarlas.
- Seleccionar celdas no adyacentes: Si necesitas sumar celdas que no están juntas, puedes hacerlo manteniendo presionada la tecla ‘Ctrl’ y haciendo clic en cada celda que deseas sumar. Por ejemplo, si quieres sumar los valores de las celdas A1, B1 y C1, mantén presionada la tecla ‘Ctrl’ y haz clic en cada una de esas celdas.
Una vez que hayas seleccionado todas las celdas que deseas sumar, Excel mostrará la selección resaltada en tu hoja de cálculo. Ahora estás listo para aplicar la fórmula de suma y obtener el resultado deseado.
Recuerda que la selección precisa de celdas es esencial para realizar operaciones matemáticas correctamente en Excel. ¡Practica seleccionando diferentes conjuntos de celdas y sumándolos para familiarizarte con este proceso fundamental en Excel!
Preguntas frecuentes
¿Cómo se utiliza la fórmula SUM en Excel?
Para sumar en Excel, simplemente escribe «=SUM(» seguido de las celdas que deseas sumar separadas por comas y cierra con un paréntesis.
¿Qué otros operadores se pueden utilizar en Excel para realizar cálculos?
Además de SUM, Excel cuenta con funciones como AVERAGE para promedios, MAX para encontrar el valor máximo y MIN para el valor mínimo, entre otras.
¿Cómo se pueden insertar referencias de celdas en una fórmula de Excel?
Para referenciar una celda en una fórmula de Excel, simplemente selecciona la celda deseada o escríbela manualmente con el formato de letra y número de la celda (por ejemplo, A1).
¿Es posible usar la fórmula SUM con rangos de celdas en Excel?
Sí, en Excel puedes sumar rangos de celdas utilizando la fórmula SUM y especificando el rango de celdas que deseas sumar (por ejemplo, =SUM(A1:A10)).
¿Cómo se puede copiar una fórmula de suma a otras celdas en Excel?
Para copiar una fórmula de suma a otras celdas en Excel, selecciona la celda con la fórmula, haz clic en la esquina inferior derecha de la celda y arrastra hacia abajo o hacia los lados.
¿Es posible utilizar la fórmula SUM para sumar valores condicionales en Excel?
Sí, Excel permite utilizar la fórmula SUM en combinación con funciones como IF para sumar valores que cumplan ciertas condiciones específicas.
- Aprender a utilizar fórmulas en Excel puede facilitar el trabajo con datos numéricos.
- Las funciones de Excel permiten realizar cálculos complejos de manera sencilla.
- Es importante conocer las diferentes funciones de Excel para aprovechar al máximo sus capacidades.
- Practicar con ejemplos y casos reales ayuda a familiarizarse con el uso de fórmulas en Excel.
- Explorar tutoriales y guías puede ser de gran ayuda para dominar el uso de fórmulas en Excel.
Si te ha sido útil esta guía sobre cómo usar la fórmula de suma en Excel, déjanos tus comentarios y revisa otros artículos relacionados en nuestra web. ¡Aprende más sobre Excel y optimiza tu trabajo con hojas de cálculo!