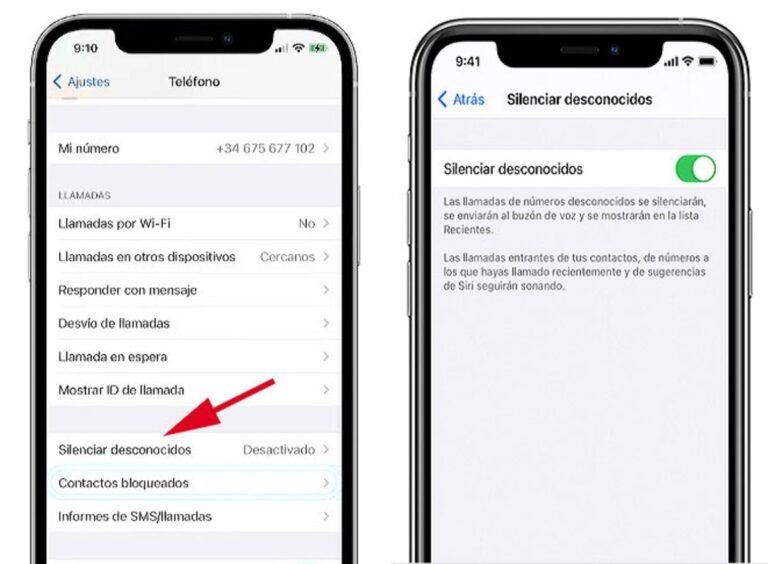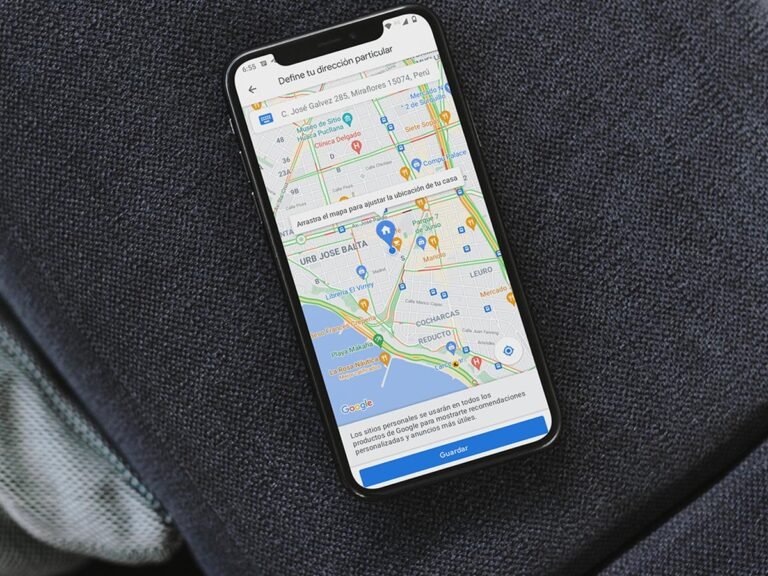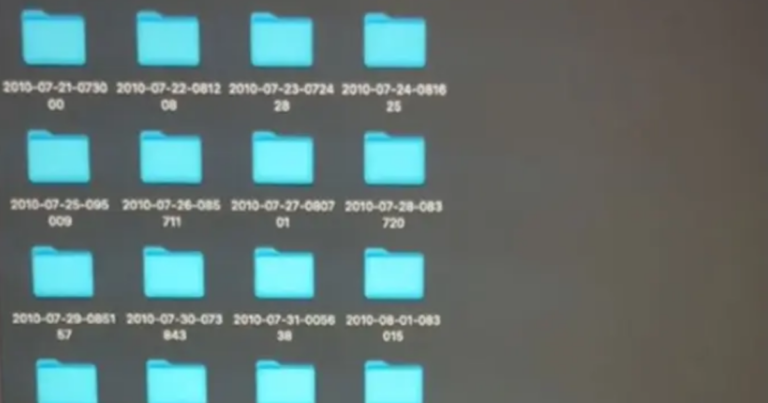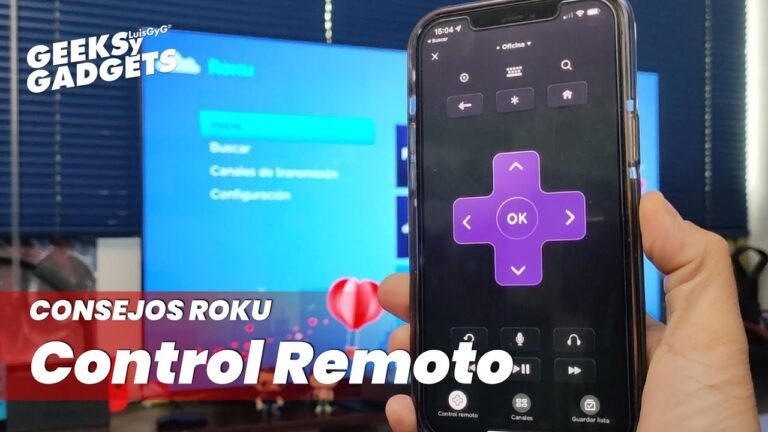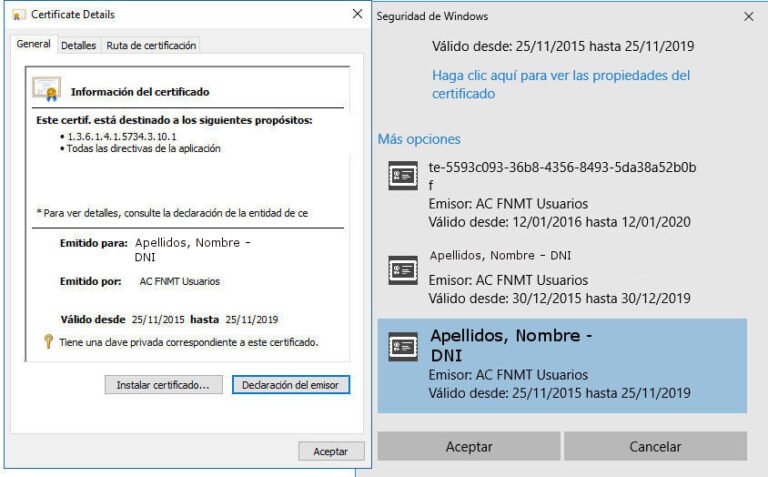Cómo reparar una memoria USB con CMD en Windows
✅Repara tu memoria USB con CMD en Windows siguiendo estos pasos: abre CMD, ejecuta «diskpart», selecciona tu unidad y utiliza «clean» y «create partition primary».
Para reparar una memoria USB con CMD en Windows, es necesario seguir una serie de pasos que implican el uso del símbolo del sistema (CMD). Este proceso puede ayudar a solucionar problemas comunes, como errores de lectura, archivos corruptos o una memoria que no es reconocida por el sistema operativo.
Te guiaremos a través de los pasos detallados para reparar tu memoria USB utilizando CMD. Estos pasos incluyen el uso de comandos específicos que te permitirán analizar y corregir errores en tu dispositivo de almacenamiento. A continuación, encontrarás una guía paso a paso que te ayudará a resolver estos problemas de manera efectiva.
Paso 1: Conectar la Memoria USB
Primero, conecta tu memoria USB a uno de los puertos USB de tu computadora. Asegúrate de que tu sistema operativo la reconozca. Si la memoria no aparece en tu explorador de archivos, intenta cambiarla de puerto o probar en otra computadora para asegurarte de que no esté dañada físicamente.
Paso 2: Abrir el Símbolo del Sistema (CMD)
El siguiente paso es abrir el símbolo del sistema con privilegios de administrador. Para ello:
- Presiona la tecla de Windows + R para abrir el cuadro de diálogo «Ejecutar».
- Escribe cmd y presiona Ctrl + Shift + Enter para abrir el CMD como administrador.
Paso 3: Identificar la Unidad de la Memoria USB
En la ventana del CMD, escribe el comando diskpart y presiona Enter. Luego, escribe list disk y presiona Enter de nuevo. Esto mostrará una lista de todas las unidades de disco conectadas a tu computadora. Identifica tu memoria USB según su tamaño.
Paso 4: Seleccionar la Unidad de la Memoria USB
Una vez identificada la unidad de la memoria USB, escribe select disk X (donde X es el número de tu memoria USB) y presiona Enter. Esto seleccionará la unidad que deseas reparar.
Paso 5: Reparar la Memoria USB
Ahora, escribe el comando chkdsk X: /f /r (donde X es la letra de la unidad asignada a tu memoria USB) y presiona Enter. Este comando analizará y reparará errores en la memoria USB. El parámetro /f corrige los errores en el disco, mientras que /r localiza sectores defectuosos y recupera información legible.
Paso 6: Finalizar y Expulsar la Memoria USB
Una vez que el proceso de reparación haya finalizado, escribe exit en el CMD para cerrar la ventana. Luego, expulsa tu memoria USB de manera segura desde el explorador de archivos o desde la bandeja del sistema.
Consejos Adicionales:
- Realiza una copia de seguridad de tus datos antes de realizar cualquier operación de reparación.
- Si el comando
chkdskno resuelve el problema, considera formatear la memoria USB. Ten en cuenta que esto borrará todos los datos almacenados en ella. - Utiliza herramientas de recuperación de datos si necesitas restaurar archivos importantes después de la reparación.
Siguiendo estos pasos, podrás reparar tu memoria USB utilizando CMD en Windows y recuperar su funcionalidad. A continuación, exploraremos otras alternativas en caso de que este método no solucione el problema.
Pasos iniciales antes de usar CMD para reparar la USB
Antes de adentrarte en el mundo de la reparación de una memoria USB utilizando el CMD en Windows, es importante seguir algunos pasos iniciales para garantizar que el proceso sea exitoso. Estas precauciones previas te ayudarán a evitar posibles problemas y a maximizar las posibilidades de recuperar la funcionalidad de tu dispositivo de almacenamiento.
Consejos importantes antes de utilizar CMD:
- Realizar copia de seguridad: Antes de intentar cualquier reparación, asegúrate de hacer una copia de seguridad de los datos importantes que tengas en la memoria USB. De esta forma, en caso de que algo salga mal durante el proceso, no perderás tus archivos.
- Verificar la conexión: Asegúrate de que la memoria USB está correctamente conectada a tu computadora y que el puerto USB no presenta fallos. En ocasiones, los problemas de conexión física pueden ser la causa de los errores en la memoria.
- Escaneo antivirus: Antes de iniciar cualquier operación en la memoria USB, realiza un escaneo antivirus completo para descartar la posibilidad de que los problemas sean causados por malware o virus.
Estos pasos iniciales te ayudarán a prepararte adecuadamente para llevar a cabo la reparación de la memoria USB utilizando CMD en Windows. Recuerda que la prevención y la precaución son clave para evitar pérdida de datos y problemas mayores durante el proceso de reparación.
Comandos básicos de CMD para diagnosticar fallos en la USB
Si te encuentras con problemas en tu memoria USB y necesitas diagnosticar posibles fallos, el uso de comandos básicos de CMD en Windows puede ser de gran ayuda. A través de la ventana de comandos, podrás identificar y resolver diversos inconvenientes que puedan estar afectando el rendimiento de tu dispositivo de almacenamiento.
Para comenzar a diagnosticar los fallos en tu memoria USB utilizando CMD, es importante conocer algunos comandos básicos que te permitirán obtener información relevante sobre el estado de la unidad y llevar a cabo tareas de reparación si es necesario. A continuación, se presentan algunos de los comandos más útiles:
1. CHKDSK:
Este comando es fundamental para verificar la integridad del sistema de archivos de la memoria USB y corregir posibles errores que puedan estar presentes. Al ejecutar CHKDSK a través de CMD, obtendrás un informe detallado sobre el estado de la unidad y las acciones realizadas para reparar los problemas identificados.
2. DISKPART:
DISKPART es otro comando clave que te permitirá gestionar las particiones de la memoria USB, crear nuevas particiones, formatear la unidad y realizar otras operaciones relacionadas con el almacenamiento. Con este comando, podrás ajustar la configuración de la memoria USB según tus necesidades y corregir posibles conflictos en las particiones.
Al utilizar estos comandos de CMD de manera adecuada, podrás diagnosticar eficazmente los fallos en tu memoria USB y resolverlos para recuperar su funcionalidad normal. Recuerda siempre realizar copias de seguridad de tus datos importantes antes de llevar a cabo cualquier tarea de reparación, ya que algunos comandos pueden implicar la pérdida de información si no se utilizan correctamente.
Preguntas frecuentes
¿Qué es CMD?
CMD es el símbolo del sistema de Windows, una herramienta que permite interactuar con el sistema operativo a través de comandos.
¿Cómo puedo acceder a CMD en Windows?
Puedes acceder a CMD en Windows escribiendo «cmd» en la barra de búsqueda del menú de inicio y seleccionando la aplicación.
¿Qué comandos puedo utilizar en CMD para reparar una memoria USB?
Algunos comandos útiles para reparar una memoria USB en CMD son «chkdsk», «diskpart» y «format».
¿Es seguro utilizar CMD para reparar una memoria USB?
Sí, siempre y cuando se utilicen los comandos adecuados y se tenga cuidado de seleccionar la memoria USB correcta para evitar la pérdida de datos.
¿Qué debo hacer si CMD no puede reparar mi memoria USB?
Si CMD no puede reparar la memoria USB, es recomendable intentar con otras herramientas de recuperación de datos o formatear la memoria para volver a utilizarla.
¿Puedo dañar mi sistema operativo utilizando CMD para reparar una memoria USB?
Si se utilizan comandos incorrectos o se selecciona el dispositivo incorrecto, es posible causar daños en el sistema operativo. Por eso es importante seguir instrucciones precisas.
- Verificar la letra asignada a la memoria USB.
- Ejecutar CMD como administrador para evitar problemas de permisos.
- Utilizar comandos como chkdsk para corregir errores en la memoria USB.
- Siempre hacer una copia de seguridad de los datos antes de intentar reparar la memoria USB.
- Descartar la posibilidad de un problema físico en la memoria USB antes de intentar repararla por software.
¡Déjanos tus comentarios y revisa otros artículos relacionados con la reparación de dispositivos en nuestra web!