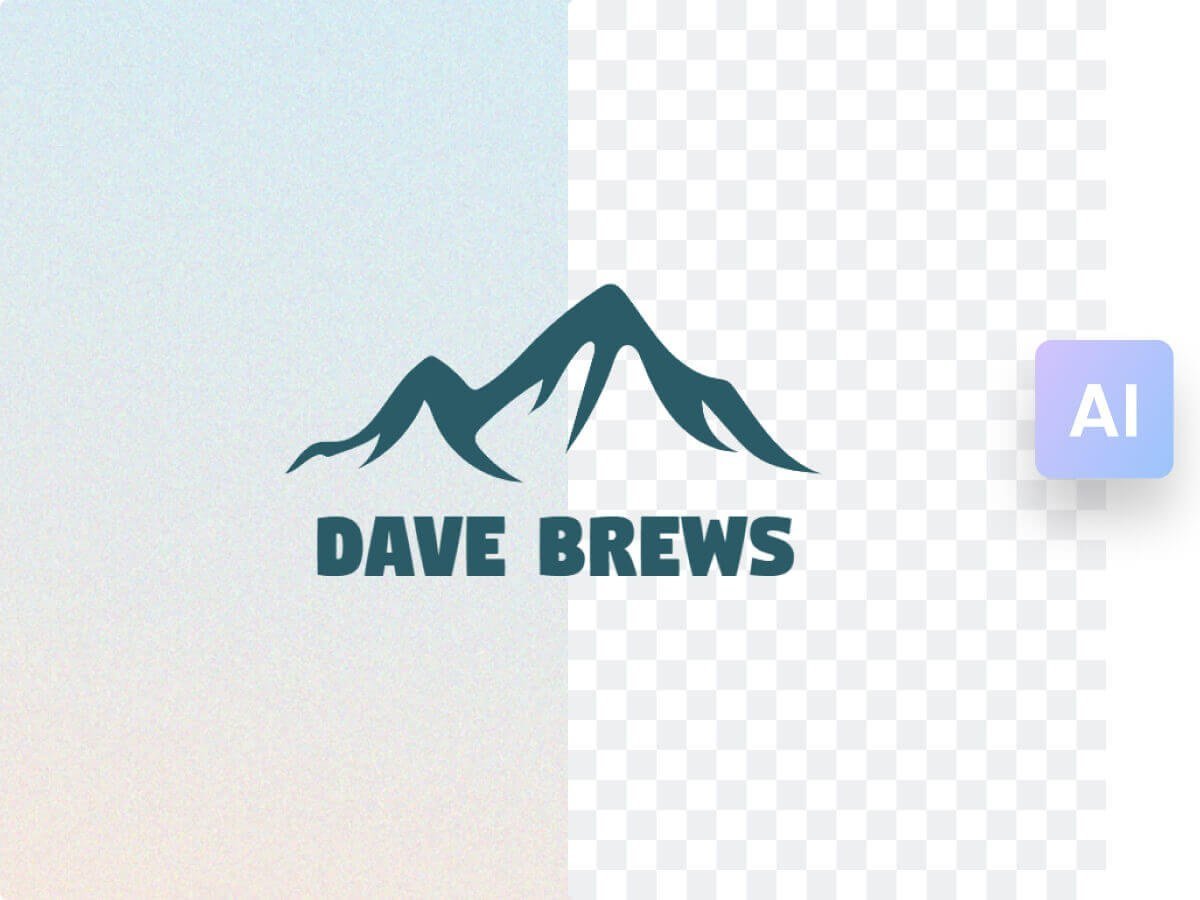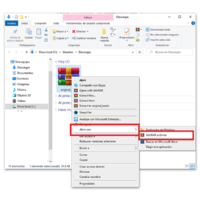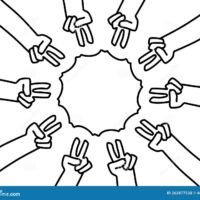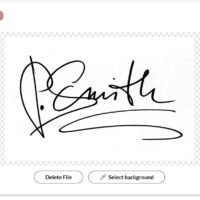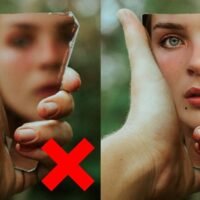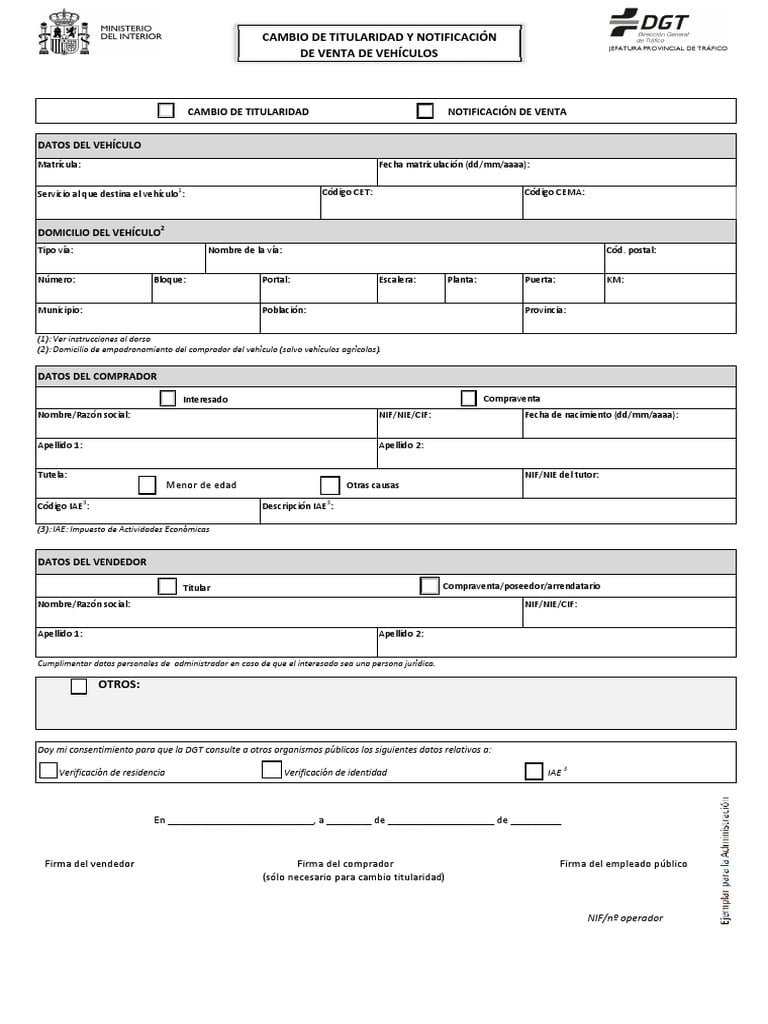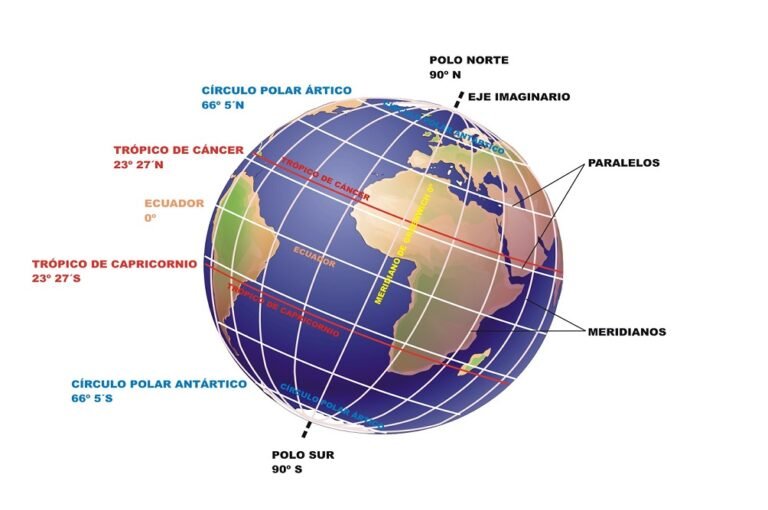Cómo quitar el fondo blanco a un logo en Photoshop
✅Usa la herramienta «Varita mágica» en Photoshop, selecciona el fondo blanco y presiona «Eliminar». Asegúrate de trabajar en una capa desbloqueada.
Quitar el fondo blanco a un logo en Photoshop es una tarea sencilla que puede realizarse en pocos pasos utilizando las herramientas adecuadas del programa. Este proceso es esencial para aquellos que desean utilizar su logo en diferentes fondos sin que el cuadro blanco interfiera con la estética del diseño.
Te guiaremos a través de un tutorial detallado sobre cómo eliminar el fondo blanco de un logo en Photoshop. A continuación, te ofrecemos una guía paso a paso para que puedas realizar esta tarea de manera eficiente y profesional.
Pasos para quitar el fondo blanco a un logo en Photoshop
Paso 1: Abrir el archivo del logo
Primero, abre tu archivo de logo en Photoshop. Puedes hacerlo seleccionando Archivo > Abrir y luego eligiendo el archivo correspondiente desde tu computadora.
Paso 2: Desbloquear la capa del logo
Una vez que tu logo esté abierto, es posible que la capa esté bloqueada. Para desbloquear la capa, haz doble clic en la capa del logo en el panel de capas y presiona OK en el cuadro de diálogo que aparece.
Paso 3: Seleccionar el fondo blanco
Selecciona la herramienta Varita mágica (Magic Wand Tool) en la barra de herramientas a la izquierda de la pantalla. Haz clic en cualquier parte del fondo blanco del logo. La herramienta seleccionará automáticamente todo el área blanca.
Paso 4: Ajustar la tolerancia
Si la selección no es precisa, ajusta la tolerancia en la barra de opciones en la parte superior de la pantalla. Un valor de tolerancia entre 20 y 30 suele ser ideal para la mayoría de los logos. Si el logo tiene bordes suaves o sombras, puede que necesites ajustar la tolerancia para obtener una selección más precisa.
Paso 5: Invertir la selección
Para centrarse en el logo en lugar del fondo, invierte la selección presionando Ctrl + Shift + I (Cmd + Shift + I en Mac) o seleccionando Seleccionar > Invertir en el menú superior.
Paso 6: Crear una máscara de capa
Con la selección invertida, haz clic en el botón de Mascara de capa en la parte inferior del panel de capas. Esto eliminará el fondo blanco y dejará solo el logo.
Paso 7: Guardar el archivo en formato PNG
Para mantener la transparencia del logo, guarda el archivo en formato PNG. Selecciona Archivo > Guardar como y elige PNG como formato de archivo. Asegúrate de marcar la opción de transparencias si es necesario.
Consejos adicionales
- Refinar bordes: Si los bordes del logo se ven pixelados o ásperos, utiliza la opción de Refinar bordes o Seleccionar y aplicar máscara para suavizarlos.
- Eliminar restos de fondo: Utiliza la herramienta Borrador mágico para eliminar cualquier resto de fondo blanco que pueda haber quedado.
- Comprobación final: Verifica el logo en diferentes fondos de color para asegurarte de que no queden residuos del fondo blanco.
Siguiendo estos pasos, podrás quitar el fondo blanco a tu logo en Photoshop de manera efectiva, permitiéndote utilizarlo en cualquier diseño sin problemas.
Uso de la herramienta Varita Mágica para eliminar fondos
Una de las maneras más eficaces de quitar el fondo blanco a un logo en Photoshop es utilizando la herramienta Varita Mágica. Esta herramienta te permite seleccionar áreas con colores similares con tan solo hacer clic, lo que facilita el proceso de edición.
Para utilizar la Varita Mágica y eliminar el fondo blanco de un logo, sigue estos pasos:
- Abrir la imagen: Importa la imagen del logo con fondo blanco en Photoshop.
- Seleccionar la Varita Mágica: En la barra de herramientas, selecciona la Varita Mágica o presiona la tecla «W» como acceso directo.
- Ajustar la tolerancia: En la barra de opciones, ajusta la tolerancia de la herramienta. Una tolerancia baja seleccionará colores muy similares, mientras que una tolerancia alta seleccionará colores más variados.
- Hacer clic en el fondo: Haz clic en el área blanca del fondo. Verás que la Varita Mágica selecciona el fondo blanco.
- Eliminar el fondo: Presiona la tecla «Suprimir» en tu teclado para eliminar el fondo seleccionado. Ahora tu logo estará sin fondo.
Recuerda que la herramienta Varita Mágica es ideal para fondos con colores sólidos y contrastantes, como un fondo blanco sólido detrás de un logo oscuro. Si el fondo tiene variaciones sutiles de color, puede ser necesario utilizar otras herramientas de selección más avanzadas en Photoshop.
Con la Varita Mágica, el proceso de quitar el fondo blanco a un logo en Photoshop se vuelve rápido y sencillo, ahorrándote tiempo en comparación con métodos manuales de selección. ¡Experimenta con esta herramienta y mejora tus habilidades de edición de imágenes!
Ajuste de bordes para un recorte limpio del logo
Una vez que hayas realizado la selección de la parte blanca de tu logo en Photoshop, es importante aplicar un ajuste de bordes para lograr un recorte limpio y preciso. Este paso es esencial para evitar que queden residuos o imperfecciones alrededor del logo una vez eliminado el fondo blanco.
Para realizar este ajuste de bordes y obtener un recorte perfecto, sigue estos sencillos pasos:
Ajuste de bordes en Photoshop:
- Selecciona la opción «Selección» en la barra de menú de Photoshop.
- Haz clic en «Modificar» y selecciona «Ajuste de bordes».
- En la ventana de Ajuste de bordes, puedes configurar diferentes parámetros como el radio, la suavidad y la intensidad.
- Prueba con diferentes valores para obtener el mejor resultado según las características de tu logo.
- Una vez satisfecho con el ajuste de bordes, haz clic en «Aceptar» para aplicar los cambios.
El ajuste de bordes te permitirá suavizar las transiciones entre el logo y el fondo transparente, lo que dará como resultado un recorte limpio y profesional. Esta técnica es especialmente útil cuando trabajas con logos que tienen bordes suaves o detalles intrincados que requieren precisión en el recorte.
Recuerda que la calidad del recorte de tu logo influirá directamente en la apariencia final de tus diseños, ya sea en presentaciones, impresiones o publicaciones web. Por lo tanto, tomarte el tiempo para ajustar los bordes adecuadamente marcará la diferencia en la calidad de tus proyectos.
Preguntas frecuentes
¿Por qué es importante quitar el fondo blanco a un logo en Photoshop?
Quitar el fondo blanco a un logo en Photoshop permite tener una imagen con fondo transparente que se puede superponer en diferentes diseños sin problemas de integración.
¿Cuál es el método más utilizado para quitar el fondo blanco a un logo en Photoshop?
El método más utilizado es utilizar la herramienta de selección rápida y la máscara de capa para eliminar el fondo de manera precisa.
¿Qué formatos de archivo admiten transparencias para un logo con fondo transparente?
Los formatos de archivo que admiten transparencias son PNG y GIF, ideales para lograr un fondo transparente en un logo.
¿Se puede conservar la calidad de un logo al quitar el fondo en Photoshop?
Sí, es posible conservar la calidad del logo al quitar el fondo si se trabaja con capas y se guarda el archivo en un formato adecuado como PNG con transparencia.
¿Qué ajustes adicionales se pueden realizar para mejorar la apariencia de un logo sin fondo en Photoshop?
Se pueden aplicar efectos de sombra, resplandor o ajustes de color para resaltar el logo y hacer que se integre de manera más efectiva en diferentes diseños.
| Claves para quitar el fondo blanco a un logo en Photoshop |
|---|
| Utilizar la herramienta de selección rápida y la máscara de capa. |
| Trabajar en capas para conservar la calidad del logo. |
| Guardar el archivo en formato PNG o GIF para mantener la transparencia. |
| Aplicar efectos adicionales como sombra o resplandor para mejorar la integración del logo. |
¡Déjanos tus comentarios si este tutorial te ha sido útil! Y no olvides revisar otros artículos relacionados con diseño gráfico en nuestra web.