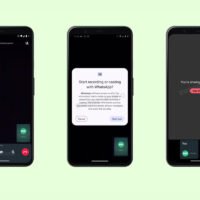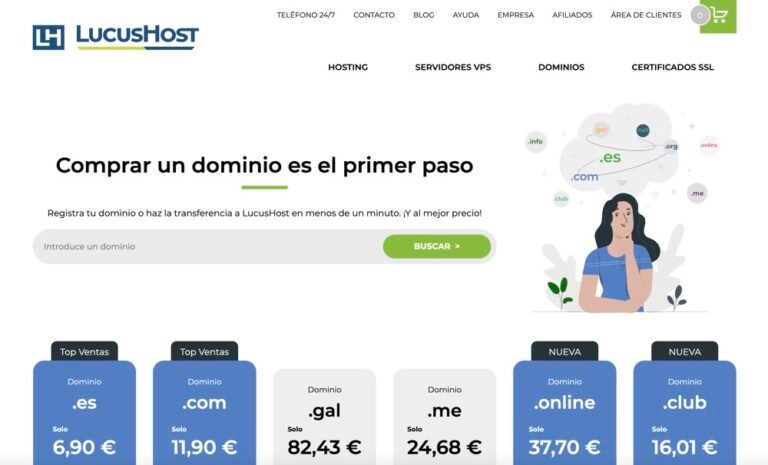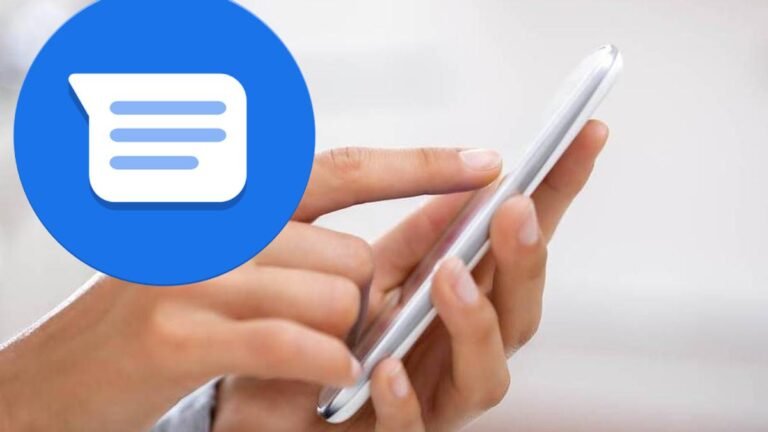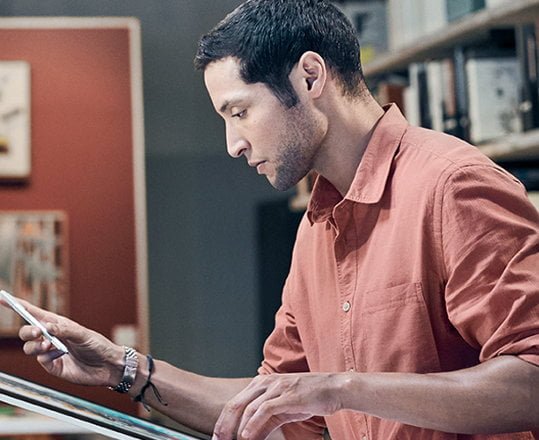Cómo puedo tomar una captura de pantalla en mi dispositivo
✅Para tomar una captura de pantalla en tu dispositivo, presiona simultáneamente los botones de encendido y volumen abajo. ¡Captura instantánea al instante!
Para tomar una captura de pantalla en tu dispositivo, el método varía dependiendo del sistema operativo y del tipo de dispositivo que estés utilizando. A continuación, te explicamos cómo hacerlo en diferentes tipos de dispositivos: Android, iPhone, Windows y Mac.
Te proporcionaremos una guía detallada sobre cómo tomar capturas de pantalla en los cuatro sistemas operativos más comunes. Además, incluiremos algunos consejos y trucos adicionales para que puedas aprovechar al máximo esta funcionalidad.
Cómo tomar una captura de pantalla en Android
Los dispositivos Android pueden tener diferentes métodos para tomar una captura de pantalla, dependiendo del fabricante y del modelo. Aquí te presentamos los métodos más comunes:
- Botón de encendido + botón de bajar volumen: La mayoría de los dispositivos Android utilizan esta combinación de botones. Simplemente presiona ambos botones al mismo tiempo durante un segundo.
- Gestos: Algunos dispositivos, como los Samsung Galaxy, permiten configurar gestos para tomar capturas de pantalla. Por ejemplo, deslizar la palma de la mano de un lado a otro sobre la pantalla.
- Menú de acceso rápido: En algunos dispositivos, puedes deslizar hacia abajo el menú de notificaciones y seleccionar la opción de «Captura de pantalla».
Cómo tomar una captura de pantalla en iPhone
Dependiendo del modelo de tu iPhone, hay diferentes maneras de tomar una captura de pantalla:
- iPhone con Face ID (sin botón de inicio): Presiona simultáneamente el botón lateral y el botón de subir volumen.
- iPhone con botón de inicio: Presiona al mismo tiempo el botón de inicio y el botón lateral o superior.
Después de tomar la captura de pantalla, se mostrará una miniatura en la esquina inferior izquierda. Puedes tocarla para editarla o compartirla directamente.
Cómo tomar una captura de pantalla en Windows
En una computadora con Windows, también hay varios métodos para capturar la pantalla:
- Tecla «Impr Pant»: Presiona la tecla «Impr Pant» (Print Screen) para capturar toda la pantalla. Luego, abre un programa como Paint y pega la imagen usando «Ctrl + V».
- Windows + Shift + S: Abre la herramienta de recorte para seleccionar una parte específica de la pantalla.
- Windows + PrtScn: Captura toda la pantalla y guarda automáticamente la imagen en la carpeta «Capturas de pantalla» dentro de «Imágenes».
Cómo tomar una captura de pantalla en Mac
En una Mac, puedes capturar la pantalla completa o solo una parte de ella con estos atajos:
- Comando (⌘) + Shift + 3: Captura toda la pantalla y guarda la imagen en tu escritorio.
- Comando (⌘) + Shift + 4: Cambia el cursor para permitirte seleccionar una parte específica de la pantalla.
- Comando (⌘) + Shift + 5: Abre la barra de herramientas de capturas para opciones adicionales, como grabar la pantalla.
Después de tomar la captura, se mostrará una miniatura en la esquina inferior derecha, que puedes hacer clic para editar o compartir.
Consejos y trucos adicionales
Además de los métodos estándar para tomar capturas de pantalla, aquí hay algunos consejos adicionales:
- Usa aplicaciones de terceros: Existen aplicaciones como Snagit, Lightshot o Greenshot que ofrecen funcionalidades avanzadas para tomar y editar capturas de pantalla.
- Atajos personalizados: En algunos sistemas operativos, puedes configurar atajos personalizados para tomar capturas de pantalla de manera más rápida.
- Edición rápida: Muchas herramientas de captura de pantalla incluyen opciones de edición rápida, como recorte, anotaciones y resaltado.
Pasos para tomar una captura de pantalla en Windows
Tomar una captura de pantalla en Windows es una tarea sencilla que puede resultar muy útil en diversas situaciones. A continuación, te presentamos los pasos para lograrlo:
Pasos para capturar la pantalla en Windows:
- Usar la tecla «Impr Pant»: Una de las formas más comunes de tomar una captura de pantalla en Windows es presionando la tecla «Impr Pant» o «PrtScn» en tu teclado. Esta acción copiará una imagen de toda la pantalla al portapapeles.
- Guardar la captura en Paint: Después de presionar la tecla «Impr Pant», abre la aplicación Paint en tu computadora y presiona Ctrl + V para pegar la captura de pantalla. Una vez ahí, puedes editar la imagen y guardarla en el formato deseado.
- Usar la herramienta «Recortes»: Otra opción es utilizar la herramienta «Recortes» de Windows. Esta herramienta te permite seleccionar la parte de la pantalla que deseas capturar y guardarla directamente como una imagen.
Tomar capturas de pantalla en Windows es una habilidad básica que puede facilitar la comunicación, el soporte técnico y la documentación de problemas en tu computadora. Con estos sencillos pasos, podrás capturar la información que necesitas de manera rápida y eficiente.
Cómo hacer una captura de pantalla en un dispositivo Android
Tomar una captura de pantalla en un dispositivo Android es una función muy útil que nos permite guardar una imagen de lo que está actualmente en la pantalla de nuestro dispositivo. Existen diferentes métodos para realizar esta acción, dependiendo de la marca y modelo de tu dispositivo Android.
Uno de los métodos más comunes para tomar una captura de pantalla en un dispositivo Android es utilizando una combinación de botones. Por lo general, en la mayoría de los dispositivos Android, puedes hacerlo presionando simultáneamente el botón de encendido/apagado y el botón de bajar volumen. Al mantener presionados estos dos botones al mismo tiempo, se capturará la pantalla y se guardará la imagen en la galería de fotos de tu dispositivo.
Otra forma de realizar una captura de pantalla en un dispositivo Android es a través de la barra de notificaciones. Al desplegar la barra de notificaciones en la parte superior de la pantalla, a menudo encontrarás un botón de «Captura de pantalla» que al presionarlo realizará la captura de la pantalla de manera instantánea.
Es importante tener en cuenta que, dependiendo de la versión de Android y la capa de personalización del fabricante, los métodos para tomar capturas de pantalla en un dispositivo Android pueden variar ligeramente. Es recomendable consultar el manual del dispositivo o buscar en línea la forma específica de realizar esta acción en tu modelo en particular.
Consejos útiles para tomar capturas de pantalla en dispositivos Android:
- Mantén presionados los botones de forma simultánea: al realizar una captura de pantalla con la combinación de botones, asegúrate de mantenerlos presionados al mismo tiempo durante unos segundos para que se tome la captura correctamente.
- Verifica la ubicación de las capturas: una vez que tomes una captura de pantalla, revisa la galería de fotos de tu dispositivo para asegurarte de que se haya guardado correctamente. En algunos casos, las capturas se almacenan en una carpeta específica dentro de la galería.
Preguntas frecuentes
1. ¿Cómo puedo tomar una captura de pantalla en mi dispositivo?
Puedes tomar una captura de pantalla en la mayoría de los dispositivos manteniendo presionados a la vez el botón de encendido/apagado y el botón de bajar volumen.
2. ¿Cómo puedo encontrar la captura de pantalla que acabo de tomar?
Por lo general, las capturas de pantalla se guardan en la carpeta «Capturas de pantalla» en la galería de tu dispositivo.
3. ¿Puedo editar una captura de pantalla después de tomarla?
Sí, puedes editar una captura de pantalla utilizando aplicaciones de edición de imágenes disponibles en tu dispositivo o descargando aplicaciones de edición de fotos desde la tienda de aplicaciones.
4. ¿Se puede compartir una captura de pantalla con otras personas?
Sí, puedes compartir una captura de pantalla a través de aplicaciones de mensajería, correo electrónico o redes sociales, dependiendo de las opciones de compartir disponibles en tu dispositivo.
5. ¿Puedo tomar capturas de pantalla de páginas web completas?
Algunos dispositivos y navegadores permiten tomar capturas de pantalla de páginas web completas utilizando funciones específicas o extensiones.
6. ¿Cuál es la diferencia entre una captura de pantalla y una captura de pantalla extendida?
Una captura de pantalla captura lo que se muestra en la pantalla en un momento dado, mientras que una captura de pantalla extendida permite capturar una página web o documento largo desplazándose automáticamente para capturar toda la extensión.
Puntos clave sobre cómo tomar capturas de pantalla:
- Presiona simultáneamente el botón de encendido/apagado y el botón de bajar volumen para tomar una captura de pantalla.
- Las capturas de pantalla se guardan en la carpeta «Capturas de pantalla» en la galería de tu dispositivo.
- Puedes editar las capturas de pantalla utilizando aplicaciones de edición de imágenes.
- Comparte las capturas de pantalla a través de diferentes plataformas según las opciones de compartir disponibles en tu dispositivo.
- Algunos dispositivos y navegadores permiten capturar páginas web completas.
¡Déjanos tus comentarios y revisa otros artículos relacionados con la tecnología en nuestra página!