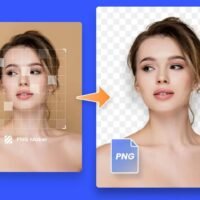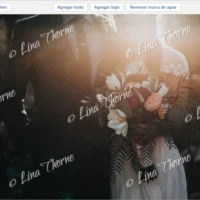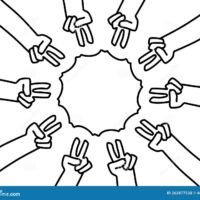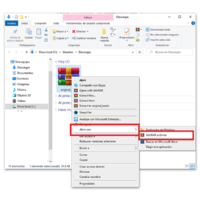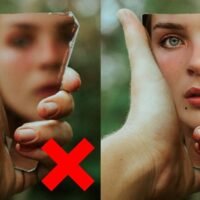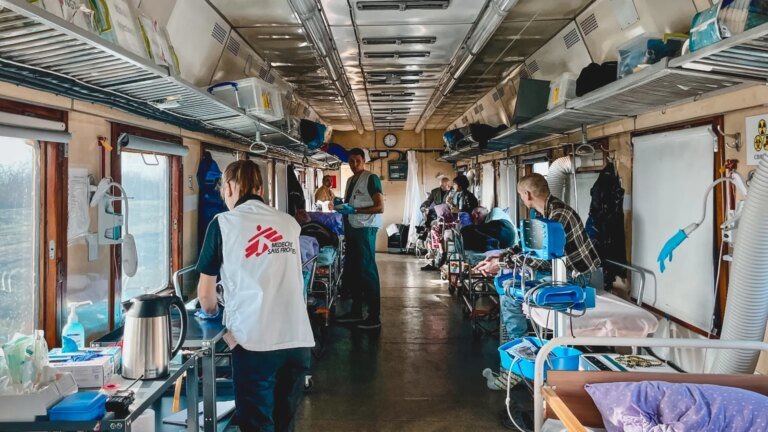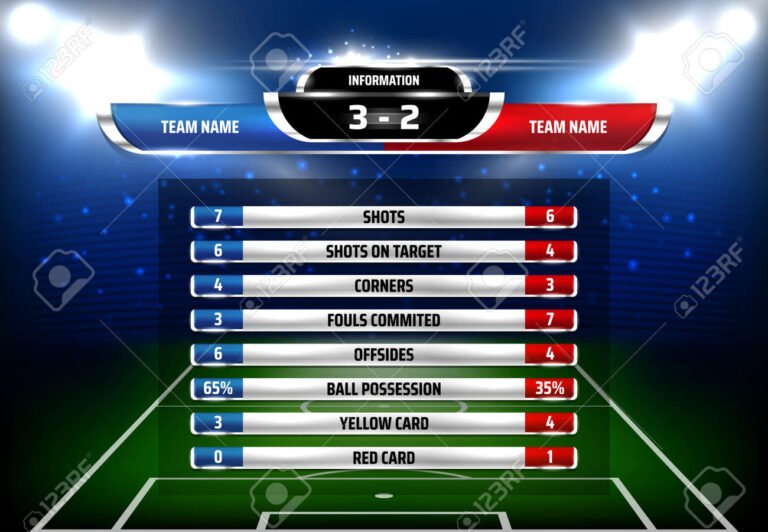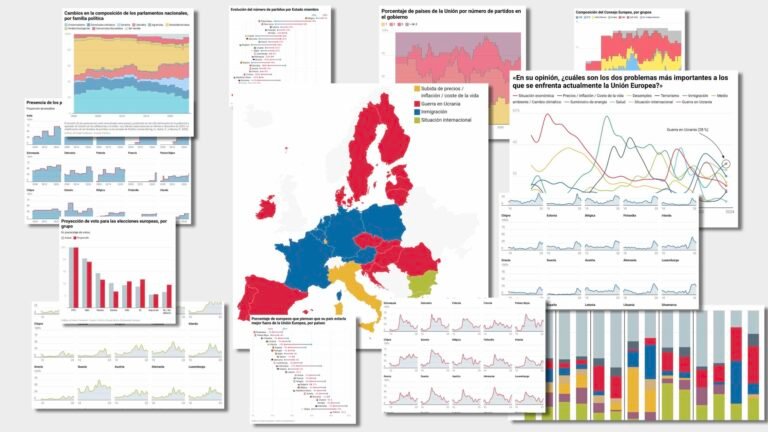Cómo poner tu cara en otro cuerpo usando Photoshop
✅Para poner tu cara en otro cuerpo usando Photoshop: usa la herramienta de selección, copia tu cara, pega en la imagen deseada, ajusta tamaño y color. ¡Transforma tu imagen!
Para poner tu cara en otro cuerpo usando Photoshop, necesitas seguir una serie de pasos clave que incluyen la selección y recorte de la cara, la colocación en la nueva imagen, y ajustes de color y textura para garantizar una integración natural. A continuación, te guiaré a través de un proceso detallado para lograr un resultado profesional.
Vamos a detallar cómo puedes usar Photoshop para superponer tu rostro en otra imagen. Este proceso es conocido como «face swapping» y se ha vuelto muy popular en la edición de fotos. A continuación, te enseñaré paso a paso cómo lograrlo, desde la selección de imágenes hasta los ajustes finales.
Paso 1: Selección de las imágenes adecuadas
Elige una foto de tu rostro y una imagen del cuerpo en el que deseas colocar tu cara. Es importante que ambas imágenes tengan una iluminación similar para facilitar la integración.
- Fotografía de tu rostro: Asegúrate de que tu cara esté bien iluminada y que la foto tenga una alta resolución.
- Imagen del cuerpo: La postura y la dirección de la luz deben ser similares a las de tu foto.
Paso 2: Recorte del rostro
Abre la foto de tu rostro en Photoshop y selecciona la herramienta de lazo poligonal o selección rápida. Usa estas herramientas para trazar cuidadosamente alrededor de tu cara.
- Haz clic en la herramienta de lazo poligonal en la barra de herramientas.
- Traza alrededor del contorno de tu rostro con clics sucesivos hasta cerrar la selección.
- Una vez seleccionada, copia la selección (Ctrl+C en Windows o Cmd+C en Mac).
Paso 3: Pegado y ajuste de la cara
Abre la imagen del cuerpo en Photoshop y pega la cara que has copiado (Ctrl+V en Windows o Cmd+V en Mac). Ajusta el tamaño y la posición de la cara usando la herramienta de transformación libre (Ctrl+T en Windows o Cmd+T en Mac).
- Redimensiona y rota la cara para que se ajuste perfectamente al cuerpo.
- Usa la herramienta de distorsión si es necesario para ajustar la forma de la cara a la nueva imagen.
Paso 4: Ajustes de color y textura
Para que la cara se vea natural en el nuevo cuerpo, es crucial igualar los tonos de piel y las texturas. Utiliza las siguientes herramientas y técnicas:
- Equilibrio de color: Ajusta los colores de la cara para que coincidan con los del cuerpo usando Imagen > Ajustes > Equilibrio de color.
- Corrección de tonos: Usa Imagen > Ajustes > Tono/Saturación para ajustar la saturación y el tono de la cara.
- Herramienta de clonación: Usa la herramienta de clonación para copiar texturas de piel del cuerpo y aplicarlas en la cara.
Paso 5: Toques finales
Para finalizar, revisa la imagen completa y realiza los ajustes necesarios para que la integración sea perfecta. Puedes usar la herramienta de desenfoque para suavizar los bordes y la herramienta de pincel para retocar detalles.
- Repasa los bordes con la herramienta de desenfoque para suavizar las transiciones.
- Usa la herramienta de pincel con una opacidad baja para retocar y mezclar los colores.
Consejos adicionales:
- Trabaja con capas para mantener la flexibilidad en tus ediciones.
- Guarda tu trabajo regularmente para evitar perder progreso.
- Practica con diferentes imágenes para mejorar tus habilidades de edición.
Selección y recorte preciso del rostro usando herramientas de Photoshop
Para lograr un montaje convincente al poner tu cara en otro cuerpo utilizando Photoshop, es crucial dominar las técnicas de selección y recorte preciso del rostro. A continuación, te presentamos algunas herramientas y consejos para llevar a cabo este proceso de manera efectiva.
Selección de la herramienta adecuada
Photoshop ofrece diversas herramientas para realizar selecciones precisas en una imagen. Para recortar y seleccionar el rostro con exactitud, la herramienta Pluma es una excelente opción. Permite trazar líneas suaves alrededor de los contornos del rostro para obtener una selección detallada y precisa.
Consejos para un recorte preciso
Al utilizar la herramienta Pluma para seleccionar el rostro, es fundamental tener en cuenta los siguientes consejos:
- Zoom: Aumenta el zoom de la imagen para trabajar con mayor precisión en los detalles del rostro.
- Puntos de ancla: Utiliza los puntos de ancla de la Pluma para ajustar las curvas y asegurarte de seguir los contornos naturales del rostro.
- Suavidad: Mantén las líneas suaves y evita los trazos bruscos para lograr una selección natural y realista.
Ejemplo práctico
Imagina que deseas colocar tu rostro en el cuerpo de una estatua famosa. Para lograrlo, primero seleccionas con la herramienta Pluma los contornos de tu rostro con precisión, teniendo en cuenta cada detalle como la forma de los ojos, la nariz y la boca. Una vez que hayas completado la selección, puedes recortar y ajustar tu rostro en la imagen de la estatua de manera realista.
¡Con estas técnicas y herramientas en Photoshop, podrás llevar a cabo montajes sorprendentes y creativos al poner tu cara en otro cuerpo de forma convincente!
Ajuste de colores y tonalidades para una integración perfecta
Una vez que hayas colocado la cara en el cuerpo deseado, es fundamental realizar ajustes en los colores y tonalidades para lograr una integración perfecta. El uso de herramientas de ajuste de colores en Photoshop te permitirá igualar la piel, la iluminación y los tonos de la imagen para que la fusión entre la cara y el cuerpo sea lo más realista posible.
Para este proceso, puedes emplear funciones como Corrección selectiva, Equilibrio de color y Capas de ajuste. Estas herramientas te brindan la posibilidad de modificar los colores y tonalidades de forma precisa, permitiéndote adaptar la nueva cara al cuerpo de manera natural y orgánica.
Uno de los aspectos clave a considerar es la iluminación. Asegúrate de que la luz incida de manera coherente sobre la cara y el cuerpo para evitar discrepancias que delaten la manipulación de la imagen. Jugar con la temperatura de color también puede ser beneficioso para lograr una integración más armoniosa entre ambas partes.
Recuerda que la coherencia en los colores y tonalidades es esencial para que el resultado final sea convincente. Un error común es no prestar suficiente atención a estos detalles, lo que puede hacer que la edición se vea artificial y poco creíble. Dedica tiempo a ajustar cada elemento con cuidado y precisión.
Además, es recomendable comparar constantemente la imagen editada con la original para identificar posibles discrepancias y realizar los ajustes necesarios. La paciencia y la atención al detalle son fundamentales en este proceso para lograr un resultado final convincente y de alta calidad.
Preguntas frecuentes
¿Qué herramientas necesito para poner mi cara en otro cuerpo usando Photoshop?
Necesitarás una computadora con Photoshop instalado y una imagen de tu cara y del cuerpo en el que quieres colocarla.
¿Cuál es el paso a paso para realizar esta edición en Photoshop?
El proceso generalmente implica seleccionar y recortar la cara, ajustar el tamaño y posición, y aplicar técnicas de fusión para que se integre de manera realista.
¿Qué recomendaciones hay para que el resultado sea más realista?
Es importante ajustar la iluminación, tono de piel y dirección de la mirada para que la fusión sea más natural.
¿Existen tutoriales o videos que puedan ayudarme a aprender a hacer este tipo de ediciones?
Sí, en plataformas como YouTube o en blogs especializados en Photoshop podrás encontrar tutoriales paso a paso para lograr este efecto.
¿Qué otros usos creativos puedo darle a la técnica de poner mi cara en otro cuerpo en Photoshop?
Además de bromas o ediciones divertidas, esta técnica puede ser útil para proyectos artísticos o publicitarios que requieran composiciones visuales impactantes.
¿Es ético utilizar este tipo de ediciones para engañar a otras personas en redes sociales?
Es importante tener en cuenta el contexto y la intención detrás de la edición. Utilizarla de manera engañosa podría generar confusiones o dañar la confianza con tus seguidores.
- Seleccionar y recortar la cara y el cuerpo de las imágenes.
- Ajustar el tamaño y la posición de la cara en el cuerpo deseado.
- Aplicar técnicas de fusión para integrar la cara de manera realista.
- Ajustar la iluminación, tono de piel y dirección de la mirada para mejorar la integración.
- Explorar tutoriales en línea y practicar para mejorar tus habilidades en Photoshop.
- Considerar otros usos creativos y éticos de esta técnica en tus proyectos visuales.
¡Déjanos tus comentarios si te gustaría aprender más sobre edición en Photoshop y revisa nuestros otros artículos para seguir mejorando tus habilidades!