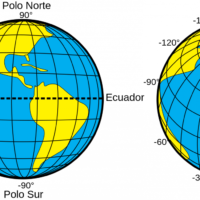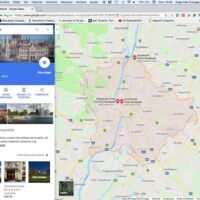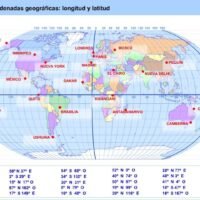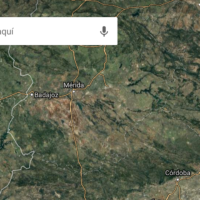Cómo medir distancias en Google Maps desde mi celular
✅En Google Maps, selecciona un punto, elige «Medir distancia» y arrastra hasta el destino para conocer la distancia exacta desde tu celular.
Para medir distancias en Google Maps desde tu celular, simplemente abre la aplicación, elige los puntos de inicio y destino, y utiliza la función de medición de distancia integrada en la app. Esta herramienta es ideal para planificar rutas a pie, en bicicleta o en coche.
Google Maps es una herramienta poderosa que no solo te permite encontrar direcciones y explorar lugares, sino que también te ofrece la capacidad de medir distancias entre dos o más puntos específicos. A continuación, te explicamos paso a paso cómo hacerlo desde tu celular.
Pasos para medir distancias en Google Maps desde tu celular
1. Abre la aplicación de Google Maps
Primero, asegúrate de tener la aplicación de Google Maps instalada en tu celular. Abre la app y agranda la vista del mapa hasta que puedas ver claramente el área en la que deseas medir la distancia.
2. Selecciona el punto de inicio
Mantén presionado el dedo sobre el mapa en el punto donde quieres iniciar la medición. Aparecerá un marcador rojo y en la parte inferior de la pantalla verás una tarjeta con la información del lugar. Desliza hacia arriba la tarjeta para ver más opciones.
3. Inicia la medición de distancia
En la tarjeta de información del lugar, busca y selecciona la opción «Medir distancia». Aparecerá una línea azul con un círculo blanco en el punto de inicio.
4. Añade puntos de destino
Para agregar un punto de destino, mueve el mapa de modo que el círculo blanco esté sobre el siguiente punto. Luego, toca el botón «Agregar punto» que aparece en la parte inferior derecha de la pantalla. Puedes seguir agregando más puntos según sea necesario para medir distancias más complejas o rutas específicas.
5. Verifica la distancia
A medida que añades puntos, Google Maps te mostrará la distancia total en la parte inferior de la pantalla. Esta distancia puede ser en kilómetros o millas, dependiendo de tu configuración regional.
6. Ajusta o elimina puntos
Si necesitas ajustar la ubicación de un punto, simplemente arrástralo a la nueva ubicación. Para eliminar un punto, toca el ícono de «Eliminar» (un bote de basura) junto al punto que deseas quitar.
Consejos útiles
- Utiliza la función de zoom para obtener una mayor precisión al seleccionar tus puntos de inicio y destino.
- Si estás midiendo una ruta con muchas curvas o vueltas, añade varios puntos intermedios para obtener una medición más precisa.
- Recuerda que la medición de distancia es una línea recta entre los puntos seleccionados, por lo que no necesariamente representará la distancia real si sigues caminos o carreteras.
Utilizar Google Maps para medir distancias en tu celular es una manera eficiente y precisa de planificar tus actividades y rutas. Con estos sencillos pasos, podrás obtener rápidamente la información que necesitas para tus desplazamientos diarios o tus aventuras al aire libre.
Pasos detallados para medir distancias en Google Maps móvil
Para medir distancias en Google Maps desde tu celular de forma precisa, es importante seguir una serie de pasos detallados que te permitirán obtener la información que necesitas de manera sencilla y efectiva. A continuación, se presentan las instrucciones para llevar a cabo esta tarea de manera exitosa:
Paso 1: Abrir Google Maps
Lo primero que debes hacer es abrir la aplicación de Google Maps en tu dispositivo móvil. Puedes encontrarla en la pantalla de inicio o buscarla en el menú de aplicaciones instaladas.
Paso 2: Seleccionar punto de inicio
Una vez dentro de la aplicación, selecciona el punto de inicio de tu medición tocando y manteniendo presionado el dedo sobre el lugar en el mapa donde deseas comenzar a medir la distancia.
Paso 3: Elegir opción de medición de distancia
Al seleccionar el punto de inicio, aparecerá un menú en la parte inferior de la pantalla. Busca y selecciona la opción de Medir distancia o Medir distancia hasta aquí, dependiendo de la versión de la aplicación que estés utilizando.
Paso 4: Seleccionar punto final
Ahora, dirígete al punto final de tu medición tocando en el mapa el lugar exacto donde deseas finalizar la medición de la distancia. Verás cómo se traza una línea entre el punto de inicio y el punto final, mostrando la distancia en metros o kilómetros.
Paso 5: Ver detalles adicionales
Una vez que hayas trazado la línea entre los dos puntos, la aplicación te mostrará la distancia total calculada. Además, podrás ver detalles adicionales como la duración estimada del recorrido a pie o en vehículo.
Con estos simples pasos, podrás medir distancias en Google Maps desde tu celular de manera eficiente y precisa, lo que te será de gran utilidad en diversas situaciones, como planificación de rutas, cálculo de distancias para correr o andar en bicicleta, entre otras.
Funciones avanzadas de medición en Google Maps
Para los usuarios que desean ir más allá de simplemente obtener direcciones, Google Maps ofrece funciones avanzadas de medición que permiten calcular distancias con una precisión extraordinaria. Estas herramientas son ideales para planificar rutas específicas, determinar la longitud de un trayecto o incluso medir áreas geográficas con detalle.
Una de las funciones más útiles es la posibilidad de trazar rutas personalizadas y medir la distancia entre varios puntos intermedios. Por ejemplo, si deseas planificar un recorrido turístico que pase por múltiples lugares de interés en una ciudad, puedes utilizar esta función para conocer la longitud total del itinerario y estimar el tiempo que te tomará completarlo.
Otra característica destacada es la capacidad de medir áreas en el mapa. Esta herramienta resulta invaluable para arquitectos, urbanistas o incluso para aquellos que desean conocer la extensión de un terreno específico. Simplemente selecciona los puntos que delimitan el área en cuestión y Google Maps calculará automáticamente su tamaño en metros cuadrados o kilómetros cuadrados.
Beneficios de utilizar las funciones avanzadas de medición en Google Maps
- Planificación precisa: Con la capacidad de medir distancias y áreas con detalle, los usuarios pueden planificar con precisión sus recorridos, proyectos de construcción u otras actividades que requieran conocimientos geoespaciales.
- Optimización de recursos: Al conocer las dimensiones exactas de un terreno o la distancia entre puntos clave, es posible optimizar el uso de recursos como tiempo, combustible o materiales en proyectos y desplazamientos.
- Visualización clara: Las mediciones en Google Maps se presentan de forma clara y visual, lo que facilita la comprensión de la información espacial y ayuda a tomar decisiones fundamentadas.
Las funciones avanzadas de medición en Google Maps no solo ofrecen una forma conveniente de calcular distancias y áreas, sino que también brindan herramientas poderosas para la toma de decisiones basadas en datos geoespaciales precisos.
Preguntas frecuentes
¿Cómo puedo medir distancias en Google Maps desde mi celular?
Para medir distancias en Google Maps desde tu celular, abre la aplicación y mantén presionado un punto en el mapa hasta que aparezca una chincheta. Luego, presiona en la parte inferior de la pantalla y selecciona «Medir distancia».
¿Puedo añadir más puntos para medir una ruta en Google Maps?
Sí, una vez que hayas seleccionado «Medir distancia», puedes ir añadiendo más puntos en el mapa para seguir la ruta que deseas medir. Solo debes presionar en los puntos donde quieras agregar una nueva medición.
¿Cómo puedo cambiar la unidad de medida al medir distancias en Google Maps?
Para cambiar la unidad de medida al medir distancias en Google Maps, ve a la configuración de la aplicación, selecciona «Unidades de distancia» y elige la unidad de medida que prefieras (kilómetros, millas, etc.).
¿Se pueden guardar las mediciones de distancia en Google Maps para consultarlas después?
Actualmente, Google Maps no permite guardar directamente las mediciones de distancia realizadas en la aplicación. Se recomienda anotar o guardar capturas de pantalla para conservar esta información.
¿Es posible compartir las mediciones de distancia realizadas en Google Maps con otras personas?
Sí, puedes compartir las mediciones de distancia realizadas en Google Maps a través de opciones como enviar la ubicación, copiar el enlace o compartir en redes sociales, para que otras personas puedan ver la ruta y la distancia medida.
| Aspectos clave para medir distancias en Google Maps: |
|---|
| 1. Mantén presionado un punto en el mapa para iniciar la medición. |
| 2. Selecciona «Medir distancia» para comenzar a trazar la ruta. |
| 3. Puedes añadir más puntos en el mapa para medir rutas complejas. |
| 4. Cambia la unidad de medida en la configuración de la app. |
| 5. Guarda capturas de pantalla para conservar las mediciones realizadas. |
¡Déjanos tus comentarios y comparte tus experiencias con la medición de distancias en Google Maps! También te invitamos a revisar otros artículos relacionados que podrían ser de tu interés.