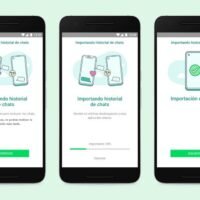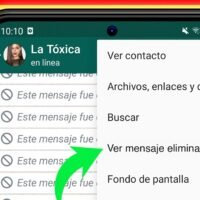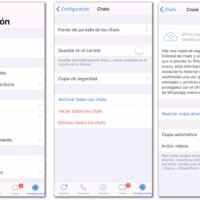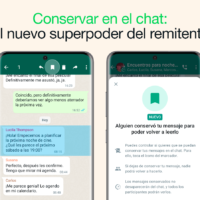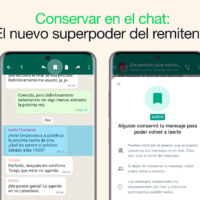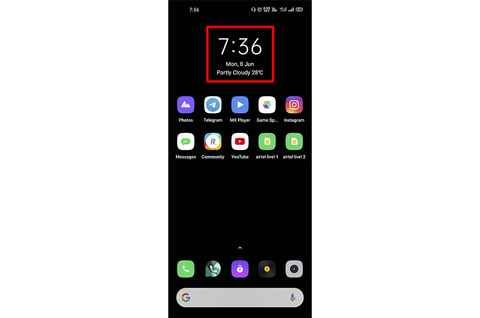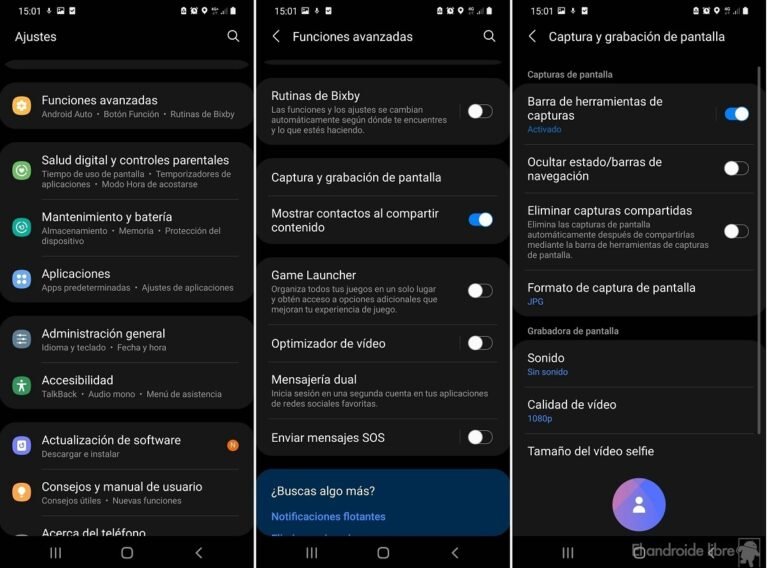Cómo hacer una copia de seguridad de WhatsApp en Google Drive
✅Para hacer una copia de seguridad de WhatsApp en Google Drive, ve a Configuración > Chats > Copia de seguridad y selecciona Google Drive. ¡Protege tus recuerdos!
Para hacer una copia de seguridad de WhatsApp en Google Drive, sigue estos pasos: abre WhatsApp, ve a «Ajustes», luego a «Chats» y selecciona «Copia de seguridad». Desde ahí, puedes elegir la frecuencia de las copias de seguridad y vincular tu cuenta de Google Drive. Este proceso asegura que tus mensajes y archivos multimedia estén respaldados y sean recuperables en caso de que cambies de dispositivo o reinstales la aplicación.
Te explicaremos en detalle cómo realizar una copia de seguridad de WhatsApp en Google Drive. Es esencial mantener tus conversaciones y archivos multimedia a salvo, y Google Drive es una excelente herramienta para ello. A continuación, te proporcionamos una guía paso a paso para configurar y realizar esta copia de seguridad.
Pasos para Hacer una Copia de Seguridad de WhatsApp en Google Drive
1. Abre WhatsApp y Ve a Ajustes
Primero, abre la aplicación de WhatsApp en tu dispositivo. Toca los tres puntos en la esquina superior derecha para acceder al menú y selecciona «Ajustes».
2. Selecciona la Opción de Chats
Dentro del menú de Ajustes, selecciona la opción «Chats». Esto te llevará a una pantalla donde puedes ajustar diversas configuraciones relacionadas con tus conversaciones.
3. Configura la Copia de Seguridad
En el menú de Chats, busca y selecciona «Copia de seguridad». Aquí verás varias opciones y configuraciones relacionadas con las copias de seguridad.
4. Elige la Frecuencia de la Copia de Seguridad
En la sección de Copia de seguridad, verás una opción para elegir la frecuencia con la que deseas que se realicen las copias de seguridad. Puedes elegir entre diaria, semanal, mensual o Nunca.
5. Vincula Tu Cuenta de Google Drive
Para almacenar tus copias de seguridad en Google Drive, toca «Guardar en Google Drive» y elige tu cuenta de Google. Si aún no has vinculado una cuenta, se te pedirá que inicies sesión en tu cuenta de Google.
6. Selecciona la Red para la Copia de Seguridad
WhatsApp te permite elegir si deseas realizar las copias de seguridad solo cuando estás conectado a una red Wi-Fi o también mediante datos móviles. Es recomendable seleccionar «Solo Wi-Fi» para evitar el consumo excesivo de datos móviles.
7. Inicia la Copia de Seguridad
Una vez configuradas todas las opciones, toca «Guardar» para iniciar la copia de seguridad. Dependiendo de la cantidad de datos, este proceso puede tomar algunos minutos.
Consejos Adicionales
- Espacio en Google Drive: Asegúrate de tener suficiente espacio en tu cuenta de Google Drive para almacenar la copia de seguridad.
- Conexión Estable: Realiza la copia de seguridad con una conexión Wi-Fi estable para evitar interrupciones.
- Frecuencia: Ajusta la frecuencia de las copias de seguridad según tus necesidades. Si tienes muchas conversaciones importantes, una copia diaria puede ser la mejor opción.
Realizar copias de seguridad regulares de tus conversaciones y archivos multimedia en WhatsApp es esencial para no perder información valiosa. Siguiendo estos sencillos pasos, puedes asegurarte de que tus datos estén seguros y siempre disponibles en Google Drive.
Configuración inicial de la cuenta de Google en WhatsApp
Para realizar una copia de seguridad de WhatsApp en Google Drive, es necesario realizar una configuración inicial de tu cuenta de Google dentro de la aplicación de WhatsApp. Esta configuración es fundamental para poder almacenar de forma segura tus chats, fotos, videos y audios en la nube.
Para llevar a cabo esta configuración, sigue los siguientes pasos:
1. Abrir WhatsApp:
Abre la aplicación de WhatsApp en tu dispositivo móvil.
2. Acceder a la configuración de WhatsApp:
Ingresa al menú de opciones de WhatsApp, generalmente representado por tres puntos verticales en la esquina superior derecha de la pantalla.
3. Seleccionar la opción «Ajustes»:
Dentro del menú de opciones, busca y selecciona la opción de «Ajustes» o «Configuración».
4. Iniciar sesión en Google Drive:
Dentro de la sección de ajustes, busca la opción de «Cuentas» o «Chats» y selecciona «Copia de seguridad». Aquí tendrás la posibilidad de vincular tu cuenta de Google Drive con WhatsApp.
5. Configurar la copia de seguridad en Google Drive:
Una vez que hayas iniciado sesión en tu cuenta de Google Drive desde WhatsApp, podrás configurar la frecuencia con la que deseas que se realicen las copias de seguridad automáticas. Puedes elegir entre hacerlo diariamente, semanalmente, mensualmente o desactivar esta función.
Recuerda que al realizar este proceso, estarás asegurando la integridad de tu información y garantizando que tus conversaciones estén respaldadas en la nube. De esta forma, en caso de pérdida o cambio de dispositivo, podrás recuperar fácilmente tus chats anteriores.
Paso a paso para activar la copia de seguridad automática
Una de las formas más seguras de proteger tus conversaciones, fotos y videos en WhatsApp es realizando copias de seguridad en Google Drive. Esto te permite mantener a salvo toda tu información en la nube y restaurarla fácilmente en caso de que cambies de teléfono o pierdas tus datos.
Para activar la copia de seguridad automática de WhatsApp en Google Drive, sigue estos sencillos pasos:
Paso 1: Verificar tu cuenta de Google
- Abre la aplicación de WhatsApp en tu dispositivo.
- Ve a Configuración y selecciona Chats.
- Selecciona la opción Copia de seguridad.
- Ingresa a tu cuenta de Google si se te solicita. Asegúrate de tener una cuenta activa y suficiente espacio de almacenamiento en Google Drive.
Paso 2: Programar la copia de seguridad
- Elige la frecuencia con la que deseas que WhatsApp haga la copia de seguridad. Puedes seleccionar entre diariamente, semanalmente, mensualmente o manualmente.
- Selecciona la cuenta de Google Drive donde deseas almacenar la copia de seguridad.
- Activa la opción de incluir videos si también deseas respaldarlos.
Una vez configurada la copia de seguridad, WhatsApp guardará automáticamente tus conversaciones, archivos multimedia y ajustes en tu cuenta de Google Drive según la frecuencia seleccionada.
Recuerda que es importante mantener actualizada la aplicación de WhatsApp para disfrutar de las últimas funciones de seguridad y optimización de la copia de seguridad en Google Drive.
Preguntas frecuentes
¿Por qué debo hacer una copia de seguridad de WhatsApp en Google Drive?
Para asegurar que no pierdas tus mensajes, fotos y videos en caso de cambiar de teléfono o perder el actual.
¿Cómo se hace una copia de seguridad de WhatsApp en Google Drive?
Ve a Ajustes de WhatsApp > Chats > Copia de seguridad > Guardar en Google Drive y elige la frecuencia de respaldo.
¿Cuánto espacio ocupa la copia de seguridad de WhatsApp en Google Drive?
La copia de seguridad de WhatsApp en Google Drive no ocupa espacio en tu cuenta de Google Drive, ya que está comprimida.
¿Puedo restaurar mis mensajes de WhatsApp desde Google Drive en otro dispositivo?
Sí, al instalar WhatsApp en un nuevo dispositivo y verificar tu número, te dará la opción de restaurar desde Google Drive.
¿Se pueden programar copias de seguridad automáticas en Google Drive para WhatsApp?
Sí, puedes programar copias de seguridad diarias, semanales o mensuales en Google Drive desde la configuración de WhatsApp.
¿Es segura la copia de seguridad de WhatsApp en Google Drive?
Sí, la copia de seguridad de WhatsApp en Google Drive está cifrada de extremo a extremo, por lo que tus datos están protegidos.
- Realiza copias de seguridad periódicas para no perder tus mensajes importantes.
- Verifica que tengas suficiente espacio en Google Drive para almacenar la copia de seguridad.
- Restaura tus mensajes solo en dispositivos de confianza para mantener la seguridad de tu información.
- Configura copias de seguridad automáticas para evitar olvidos.
- No compartas tu cuenta de Google Drive con personas no autorizadas para proteger tus datos.
¡Déjanos tus comentarios y visita nuestros otros artículos sobre tecnología para más consejos útiles!