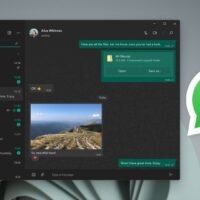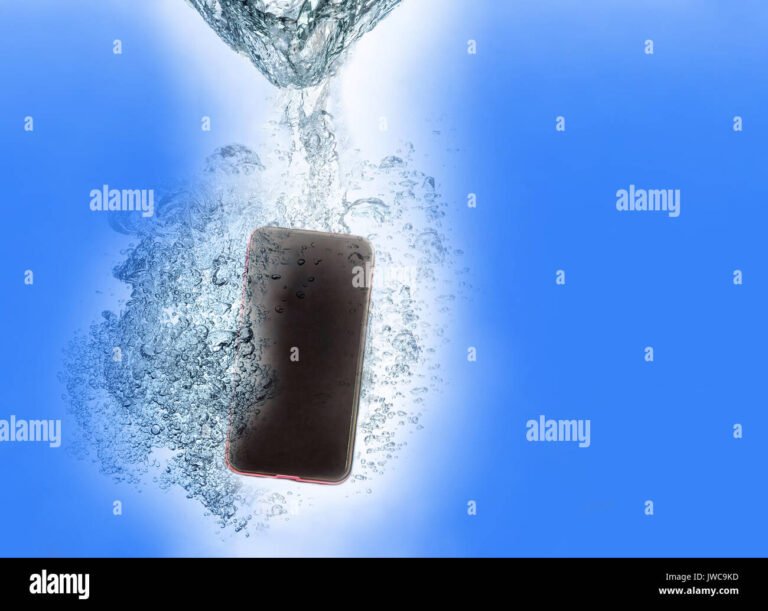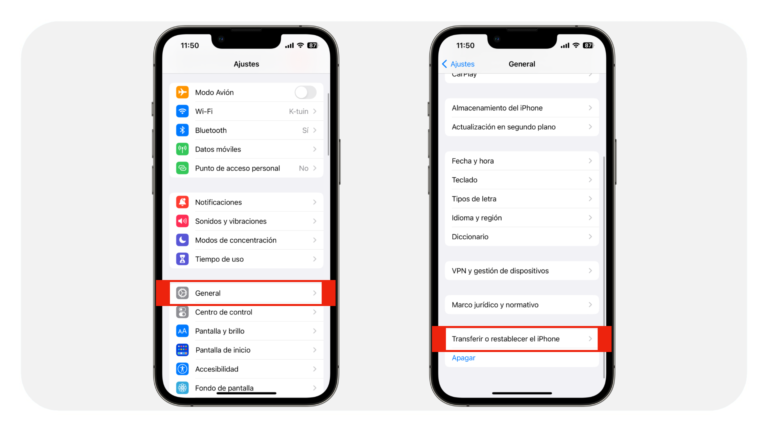Cómo hacer una conexión remota a otro PC fácilmente
✅Usa aplicaciones como TeamViewer o AnyDesk para una conexión remota fácil y segura. Ideal para soporte técnico y trabajo a distancia.
Para hacer una conexión remota a otro PC fácilmente, puedes utilizar varias herramientas y técnicas que te permitirán acceder y controlar otro equipo desde cualquier lugar. Una de las opciones más populares y fáciles de usar es Microsoft Remote Desktop o Escritorio Remoto de Microsoft, que está integrado en las versiones Pro y Enterprise de Windows. También existen otras aplicaciones como TeamViewer o AnyDesk que ofrecen funcionalidades adicionales y son compatibles con múltiples sistemas operativos.
Te guiaremos paso a paso sobre cómo realizar una conexión remota utilizando diferentes herramientas, y te proporcionaremos algunos consejos para asegurar que tu conexión sea segura y eficiente. A continuación, encontrarás las instrucciones detalladas para configurar y utilizar estas herramientas:
1. Usando Microsoft Remote Desktop
Configuración en el PC remoto
- En el equipo al que deseas conectarte, abre el Panel de control y selecciona Sistema y seguridad.
- Haz clic en Sistema y luego en Configuración de acceso remoto.
- En la pestaña Remoto, selecciona la opción Permitir conexiones remotas a este equipo y asegúrate de que la casilla Permitir conexiones solo de equipos que ejecuten Escritorio remoto con Autenticación a nivel de red (recomendado) esté marcada.
- Aplica los cambios y toma nota del nombre completo del equipo.
Conexión desde el PC local
- En tu equipo local, abre la aplicación Escritorio Remoto o Remote Desktop (puedes buscarla en el menú de inicio).
- Introduce el nombre del equipo remoto o su dirección IP y haz clic en Conectar.
- Introduce las credenciales (nombre de usuario y contraseña) del equipo remoto cuando se te soliciten.
2. Usando TeamViewer
Configuración en ambos PCs
- Descarga e instala TeamViewer en ambos equipos desde su sitio oficial.
- Abre TeamViewer en el equipo remoto y anota el ID y la Contraseña que se muestran en la ventana principal.
Conexión desde el PC local
- En tu equipo local, abre TeamViewer e introduce el ID del equipo remoto en el campo Controlar un equipo remoto.
- Haz clic en Conectar y cuando se te solicite, introduce la Contraseña del equipo remoto.
3. Consejos para una Conexión Segura
- Utiliza contraseñas fuertes y cambia las contraseñas predeterminadas.
- Habilita la autenticación de dos factores si la herramienta lo permite.
- Actualiza regularmente el software para protegerte contra vulnerabilidades.
- Considera el uso de una VPN para encriptar la conexión.
Siguiendo estos pasos, podrás realizar una conexión remota a otro PC de manera fácil y segura, ya sea utilizando Microsoft Remote Desktop, TeamViewer o AnyDesk. Estas herramientas te permitirán acceder a tus archivos y aplicaciones en el equipo remoto como si estuvieras frente a él.
Configuración inicial de la red para conexión remota
Para lograr una conexión remota exitosa a otro PC, es fundamental realizar una correcta configuración inicial de la red. Esto garantizará que la comunicación entre los dispositivos sea segura y eficiente.
Uno de los primeros pasos que debes seguir es verificar que ambos equipos estén conectados a una misma red, ya sea a través de una red doméstica o empresarial. Es esencial que ambos dispositivos tengan acceso a internet para poder establecer la conexión remota de manera adecuada.
A continuación, te presentamos una lista de verificación con los puntos clave a considerar al configurar la red para la conexión remota:
- Verificar la conectividad: Asegúrate de que ambos equipos puedan comunicarse en la red local. Puedes verificar la conectividad realizando un ping al otro dispositivo para confirmar que no existen problemas de conexión.
- Configurar el firewall: Es importante ajustar la configuración del firewall en ambos PC para permitir el tráfico de red necesario para la conexión remota. Asegúrate de habilitar las excepciones o reglas de firewall que permitan el acceso remoto de manera segura.
- Asignar direcciones IP estáticas: Para evitar posibles conflictos de direcciones IP dinámicas, es recomendable asignar direcciones IP estáticas a los equipos que participarán en la conexión remota. De esta forma, se garantiza que siempre se pueda acceder al dispositivo con la misma dirección IP.
Una vez completada la configuración inicial de la red para la conexión remota, estarás listo para proceder con la configuración de software específico que te permitirá establecer la conexión de manera segura y sin complicaciones.
Instalación y uso de software de acceso remoto
Una vez que tengas claro el concepto de conexión remota y sus beneficios, es crucial que conozcas el proceso de instalación y uso del software adecuado para lograr esta tarea de forma sencilla y eficiente. Existen diversas herramientas en el mercado que te permiten establecer conexiones remotas de manera segura y sin complicaciones. A continuación, te guiaré a través de los pasos necesarios para la instalación y uso de este tipo de software.
1. Selección del software de acceso remoto:
Lo primero que debes hacer es elegir el software de acceso remoto que mejor se adapte a tus necesidades. Algunas opciones populares incluyen:
- TeamViewer: Una herramienta versátil que permite el control remoto, transferencia de archivos y reuniones en línea.
- AnyDesk: Con un enfoque en la velocidad y la seguridad, es ideal para conexiones remotas rápidas y estables.
- Remote Desktop Connection (RDC): La solución integrada en sistemas Windows que te permite acceder a otro PC de forma remota.
2. Proceso de instalación:
Una vez que hayas seleccionado el software de acceso remoto de tu preferencia, sigue estos pasos generales para instalarlo en tu equipo:
- Descarga el software desde el sitio web oficial del proveedor.
- Ejecuta el archivo de instalación y sigue las instrucciones en pantalla.
- Una vez completada la instalación, inicia el programa y configura tus preferencias de conexión.
3. Uso del software:
Una vez que hayas instalado el software de acceso remoto, podrás comenzar a utilizarlo para conectarte de forma remota a otro PC. Algunas acciones comunes que podrás realizar incluyen:
- Controlar el escritorio del PC remoto como si estuvieras físicamente frente a él.
- Transferir archivos entre tu PC local y el PC remoto de manera segura.
- Realizar presentaciones o demostraciones en línea sin problemas de ubicación geográfica.
Recuerda siempre mantener actualizado el software de acceso remoto para garantizar la seguridad de tus conexiones y proteger la privacidad de tus datos. ¡Explora las diferentes opciones disponibles y elige la que mejor se ajuste a tus necesidades!
Preguntas frecuentes
¿Qué es una conexión remota a otro PC?
Es la posibilidad de controlar de forma remota otro equipo a través de una red, como si estuvieras físicamente frente a él.
¿Para qué se utiliza una conexión remota a otro PC?
Se utiliza para brindar soporte técnico, acceder a archivos o programas que se encuentran en otro equipo, entre otros usos.
¿Qué programas se pueden utilizar para hacer una conexión remota a otro PC?
Algunos ejemplos son TeamViewer, AnyDesk, Chrome Remote Desktop, Remote Desktop Connection (RDC) de Windows, entre otros.
¿Es seguro realizar una conexión remota a otro PC?
Sí, siempre y cuando se tomen las medidas de seguridad necesarias, como utilizar contraseñas seguras y programas de conexión seguros.
¿Cuál es la diferencia entre una conexión remota local y una conexión remota externa?
La conexión remota local se realiza dentro de la misma red local, mientras que la conexión remota externa se realiza a través de internet desde ubicaciones diferentes.
¿Se puede hacer una conexión remota a un PC desde un dispositivo móvil?
Sí, existen aplicaciones móviles que permiten realizar conexiones remotas a otros equipos desde smartphones o tablets.
| Consejos para hacer una conexión remota a otro PC |
|---|
| 1. Asegúrate de tener una conexión a internet estable. |
| 2. Utiliza contraseñas seguras y cambialas regularmente. |
| 3. Cierra todas las aplicaciones y archivos sensibles antes de establecer la conexión remota. |
| 4. No compartas tu información de acceso con personas desconocidas. |
| 5. Utiliza programas de conexión remota seguros y actualizados. |
Si te ha parecido útil esta información, déjanos tus comentarios y revisa otros artículos relacionados en nuestra web.