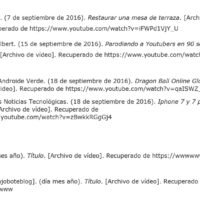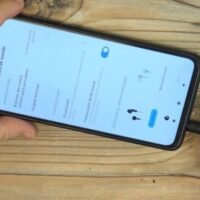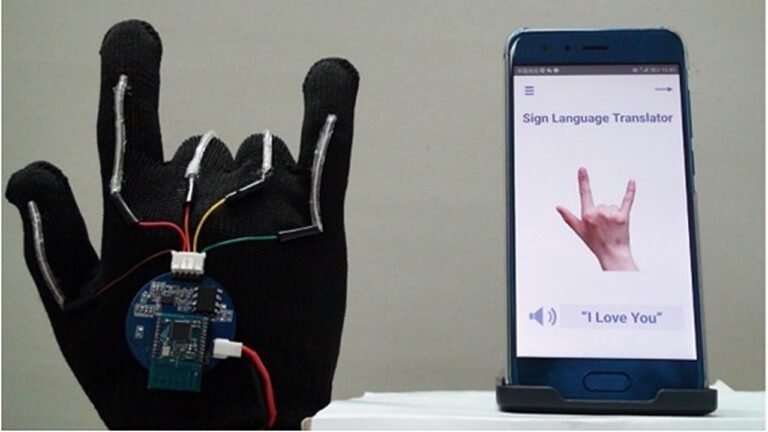Cómo hacer un video en PowerPoint con audio paso a paso
✅¡Crea impactantes videos en PowerPoint con audio! Aprende paso a paso a agregar narración, música y animaciones para presentaciones inolvidables.
Para hacer un video en PowerPoint con audio paso a paso, primero necesitas preparar tu presentación, insertar el audio y luego exportar el archivo como video. A continuación, te explicamos cada uno de estos pasos detalladamente para que puedas crear tu video de manera efectiva y profesional.
Te guiaremos a través del proceso completo de creación de un video en PowerPoint con audio. Desde la preparación de tu presentación hasta la exportación final del video, te proporcionaremos instrucciones claras y detalladas para asegurar que tu proyecto tenga el impacto deseado.
1. Preparar tu presentación
Antes de comenzar, asegúrate de que tu presentación de PowerPoint esté completamente lista. Esto incluye:
- Contenido textual y visual organizado en las diapositivas.
- Transiciones y animaciones configuradas si deseas incluirlas en el video.
- Revisar y corregir cualquier error ortográfico o gramatical.
2. Insertar audio en la presentación
El siguiente paso es insertar el audio en tu presentación. Puedes agregar música de fondo, narraciones o cualquier otro tipo de audio que desees. Sigue estos pasos:
- Ve a la diapositiva donde deseas insertar el audio.
- Haz clic en la pestaña Insertar en la barra de herramientas superior.
- Selecciona Audio y luego Audio en mi PC para elegir un archivo de audio guardado en tu computadora, o Grabar audio si quieres grabar una narración en el momento.
- Una vez que hayas insertado el audio, aparecerá un icono de altavoz en la diapositiva. Puedes mover este icono a cualquier lugar de la diapositiva.
- Haz clic en el icono del altavoz y luego en la pestaña Reproducción. Aquí puedes configurar las opciones de reproducción, como reproducir el audio automáticamente o al hacer clic, y ajustar el volumen.
Consejos para la grabación de audio:
- Utiliza un micrófono de buena calidad para asegurar una grabación clara.
- Graba en un ambiente silencioso para evitar ruidos de fondo.
- Prepara un guion o notas para mantener la coherencia y fluidez de la narración.
3. Exportar la presentación como video
Una vez que hayas insertado y configurado todo el audio necesario, puedes proceder a exportar tu presentación como video. Sigue estos pasos:
- Haz clic en la pestaña Archivo en la barra de herramientas superior.
- Selecciona Exportar y luego Crear un video.
- Configura las opciones de video, como la calidad y si deseas usar los intervalos y narraciones grabadas.
- Haz clic en Crear video y elige la ubicación donde deseas guardar el archivo.
- Introduce un nombre para tu archivo y selecciona el formato de video, generalmente MP4.
- Haz clic en Guardar y espera a que PowerPoint termine de crear el video. Este proceso puede tardar varios minutos, dependiendo de la longitud y complejidad de la presentación.
Recomendaciones al exportar:
- Selecciona una alta calidad de video si es para una presentación profesional.
- Verifica que todas las transiciones y animaciones se exporten correctamente.
- Revisa el video final para asegurarte de que el audio se reproduce como deseas.
Configuración inicial de la presentación en PowerPoint
Para poder crear un video en PowerPoint con audio, es fundamental realizar una adecuada configuración inicial de la presentación. Aquí te mostramos los pasos a seguir:
1. Seleccionar el diseño de diapositivas adecuado
Elige un diseño que sea visualmente atractivo y que se ajuste al contenido de tu presentación. Puedes optar por diseños prediseñados o personalizar uno a tu gusto.
2. Establecer el tamaño y la orientación de la diapositiva
Define si tu presentación será en formato horizontal o vertical, y el tamaño de la diapositiva. Esto es importante para garantizar que el video final se vea correctamente en la pantalla.
3. Agregar diapositivas
Inserta todas las diapositivas necesarias para tu presentación. Puedes incluir texto, imágenes, gráficos y otros elementos visuales que complementen tu mensaje.
4. Incluir transiciones entre diapositivas
Para darle fluidez a tu presentación, añade transiciones suaves entre las diapositivas. Puedes elegir entre una variedad de efectos de transición disponibles en PowerPoint.
5. Configurar la duración de cada diapositiva
Es importante establecer el tiempo que quieres que cada diapositiva se muestre en pantalla. Asegúrate de ajustar la duración para que el video tenga el ritmo adecuado.
Con estos pasos de configuración inicial, estarás listo para comenzar a agregar audio a tu presentación en PowerPoint y convertirla en un video atractivo y dinámico.
Grabar narraciones y audio en cada diapositiva
Una de las funcionalidades más útiles al crear un video en PowerPoint es la capacidad de grabar narraciones y audio en cada diapositiva. Esto permite agregar explicaciones, comentarios o efectos de sonido que enriquecen la presentación y la hacen más dinámica.
Para grabar narraciones y audio en PowerPoint, sigue estos sencillos pasos:
Paso 1: Preparar el entorno
Antes de comenzar a grabar, asegúrate de tener un micrófono conectado a tu computadora para capturar tu voz. Verifica también que los altavoces estén funcionando correctamente para reproducir el audio en las diapositivas.
Paso 2: Iniciar la grabación
Dirígete a la pestaña «Insertar» en la barra de herramientas de PowerPoint y selecciona la opción «Audio». Aquí podrás elegir entre «Grabar audio» o «Grabar narración» dependiendo de tus necesidades. Haz clic en la opción deseada y comienza la grabación.
Paso 3: Grabar tu narración
Una vez que inicies la grabación, avanza a través de las diapositivas mientras hablas para añadir tus comentarios. PowerPoint registrará tu voz y la asociará a cada diapositiva de forma automática, facilitando la sincronización entre la narración y el contenido visual.
Recomendación: Para mejorar la calidad del audio, procura grabar en un lugar silencioso y hablar claramente y a un ritmo adecuado para que la audiencia pueda seguir fácilmente tus explicaciones.
Una vez que hayas completado la grabación de narraciones y audio en cada diapositiva, podrás reproducir la presentación para asegurarte de que todo se ha grabado correctamente y realizar ajustes si es necesario.
Preguntas frecuentes
¿Cómo puedo agregar audio a un video en PowerPoint?
Puedes agregar audio a un video en PowerPoint insertando el archivo de audio en la diapositiva donde se encuentra el video.
¿Qué formatos de audio son compatibles con PowerPoint?
PowerPoint es compatible con archivos de audio en formatos como MP3, WAV, WMA, entre otros.
¿Se puede sincronizar el audio con la duración del video en PowerPoint?
Sí, puedes sincronizar el audio con la duración del video en PowerPoint para que se reproduzcan simultáneamente.
- Selecciona la diapositiva donde deseas insertar el video.
- Ve a la pestaña «Insertar» en la barra de herramientas de PowerPoint.
- Haz clic en «Video» y selecciona el archivo de video que deseas insertar.
- Una vez insertado el video, ve a la pestaña «Reproducir» y selecciona «Reproducir en clic» si deseas controlar manualmente la reproducción.
- Para agregar audio, ve a la pestaña «Insertar» y selecciona «Audio».
- Elige el archivo de audio y ajústalo según tus necesidades.
¡Esperamos que estos consejos te sean de utilidad! Déjanos tus comentarios y revisa otros artículos de nuestra web que también puedan interesarte.