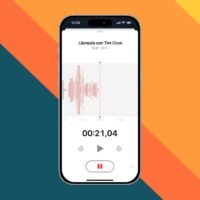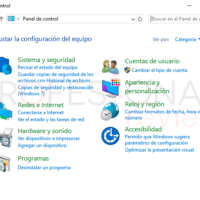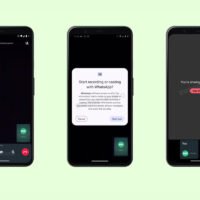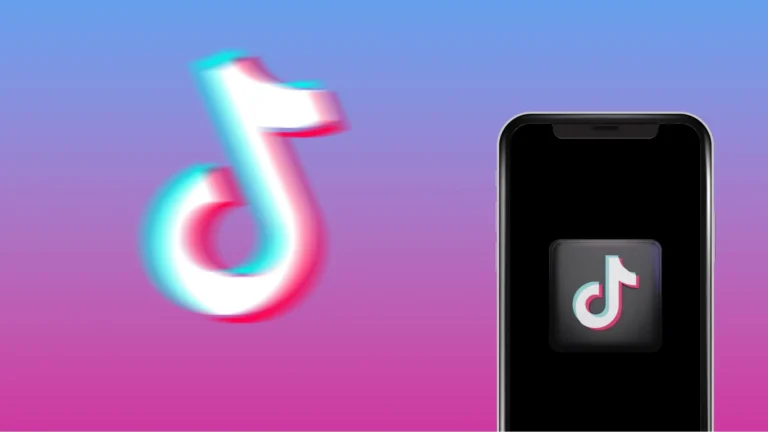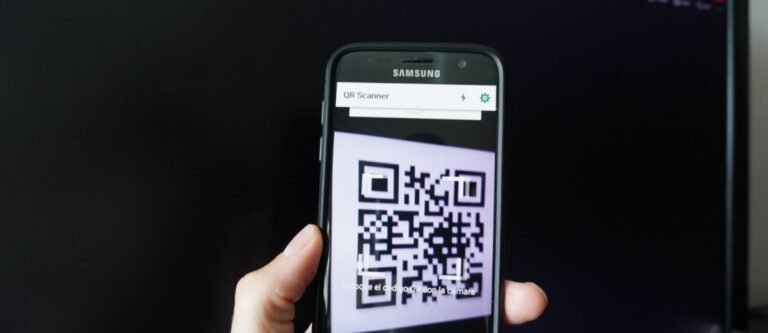Cómo grabar la pantalla en una PC con Windows
✅Para grabar la pantalla en una PC con Windows, usa la herramienta «Xbox Game Bar» presionando Win + G o prueba programas como OBS Studio para mayor control.
Grabar la pantalla en una PC con Windows es una tarea sencilla gracias a las herramientas integradas en el sistema operativo y las aplicaciones de terceros disponibles. Con estas herramientas, puedes capturar cualquier actividad en tu pantalla, ya sea para crear tutoriales, grabar juegos o cualquier otra necesidad.
Te explicaremos paso a paso cómo grabar la pantalla en una PC con Windows utilizando diferentes métodos. Ya sea que prefieras usar la herramienta integrada de Windows o una aplicación de terceros, te proporcionaremos instrucciones detalladas y consejos útiles para obtener los mejores resultados.
1. Usar la Barra de Juegos de Windows 10
Windows 10 incluye una herramienta integrada llamada Barra de Juegos que permite grabar la pantalla fácilmente. Esta herramienta está diseñada principalmente para gamers, pero puede ser utilizada por cualquier usuario. A continuación, te mostramos cómo usarla:
- Presiona las teclas Windows + G para abrir la Barra de Juegos.
- Si es la primera vez que la usas, puede que necesites habilitarla en la configuración. Sigue las indicaciones en pantalla.
- Una vez abierta la Barra de Juegos, haz clic en el botón de grabación o presiona Windows + Alt + R para empezar a grabar.
- Para detener la grabación, presiona de nuevo Windows + Alt + R o haz clic en el botón de detener.
- El video grabado se guardará automáticamente en tu carpeta de Capturas, generalmente ubicada en Videos > Capturas.
2. Usar Microsoft PowerPoint
Otra herramienta que puedes usar para grabar la pantalla es Microsoft PowerPoint. Esta opción es útil si ya tienes PowerPoint instalado y prefieres no descargar software adicional. Aquí te mostramos cómo hacerlo:
- Abre Microsoft PowerPoint y crea una nueva presentación.
- Ve a la pestaña Insertar y selecciona Grabación de pantalla.
- Selecciona el área de la pantalla que deseas grabar y haz clic en Grabar.
- Una vez que hayas terminado, haz clic en Detener.
- El video se insertará automáticamente en la diapositiva actual. Puedes guardarlo seleccionando el video, haciendo clic derecho y eligiendo Guardar multimedia como….
3. Usar Software de Terceros
Si buscas más funcionalidades, puedes optar por software de terceros. Algunas opciones populares incluyen:
- OBS Studio: Un software de código abierto que ofrece una amplia gama de funciones para grabación y transmisión en vivo.
- Camtasia: Una herramienta de pago que ofrece una interfaz intuitiva y potentes opciones de edición.
- Bandicam: Un software que permite grabar en alta calidad y ofrece múltiples modos de grabación.
Para usar cualquiera de estos programas, simplemente descárgalos e instálalos desde sus sitios oficiales, sigue las instrucciones de configuración y empieza a grabar tu pantalla.
Consejos para una Grabación Óptima
- Asegúrate de que tu PC tenga suficiente espacio en el disco para almacenar los videos grabados.
- Verifica que el micrófono y la cámara (si es necesario) estén funcionando correctamente antes de empezar a grabar.
- Utiliza una resolución de pantalla adecuada para que el video grabado tenga buena calidad.
- Realiza una prueba de grabación de unos segundos para asegurarte de que todo esté configurado correctamente.
Configuración inicial para grabar la pantalla en Windows
Para grabar la pantalla en una PC con Windows, es fundamental realizar una adecuada configuración inicial que permita capturar de manera eficiente todo lo que sucede en la pantalla de tu computadora. A continuación, te mostramos los pasos clave para lograrlo:
1. Verificar los requisitos del sistema:
Antes de comenzar a grabar la pantalla en Windows, es importante asegurarse de que tu equipo cumple con los requisitos necesarios para llevar a cabo esta tarea de manera fluida. Verifica la capacidad de tu procesador, memoria RAM y espacio de almacenamiento disponible.
2. Seleccionar el software adecuado:
Existen diversas opciones de software para grabar la pantalla en Windows, como *Camtasia*, *OBS Studio* o *Filmora Scrn*. Es fundamental elegir una herramienta que se ajuste a tus necesidades y preferencias, ya sea en términos de funcionalidades, facilidad de uso o costo.
3. Configurar la resolución y la calidad de grabación:
Antes de iniciar la grabación, es recomendable ajustar la resolución y la calidad de grabación en función del contenido que desees capturar. Por ejemplo, si necesitas grabar tutoriales en alta definición, deberás seleccionar una resolución y calidad adecuadas para garantizar la nitidez de la imagen.
4. Definir la fuente de audio:
Si deseas grabar también el audio del sistema o de un micrófono externo, es importante configurar correctamente la fuente de audio en el software de grabación. De esta manera, podrás asegurarte de que el audio se registre de forma clara y sincronizada con la imagen.
5. Establecer atajos de teclado:
Para facilitar el proceso de grabación y controlar de manera eficiente el inicio, pausa o finalización de la grabación, es recomendable establecer atajos de teclado personalizados en el software que estés utilizando. De esta forma, podrás manejar la grabación de manera ágil y sin interrupciones.
Con una adecuada configuración inicial, estarás listo para comenzar a grabar la pantalla en tu PC con Windows de forma sencilla y efectiva. ¡No esperes más y empieza a crear tus propios videos o tutoriales con este útil recurso!
Programas de terceros para grabar pantalla en Windows
Si estás buscando opciones más avanzadas y con funciones adicionales para grabar pantalla en Windows, los programas de terceros son una excelente alternativa. Estas herramientas ofrecen una mayor flexibilidad y control sobre tus grabaciones, permitiéndote personalizar la calidad, el formato y otros aspectos según tus necesidades.
Beneficios de utilizar programas de terceros para grabar pantalla en Windows
- Mayor control: Con estos programas, puedes ajustar la configuración de grabación, como la resolución, la velocidad de fotogramas y el formato de salida, para obtener resultados personalizados.
- Funciones adicionales: Algunas herramientas ofrecen características avanzadas, como la posibilidad de añadir anotaciones, resaltar el cursor del mouse o grabar solo una parte específica de la pantalla.
- Mejora en la calidad: Los programas de terceros suelen brindar opciones para grabar en alta definición o incluso en 4K, lo que te permite obtener videos de mayor calidad visual.
- Facilidad de uso: Aunque son más completos, muchos de estos programas cuentan con interfaces intuitivas que facilitan la configuración y la grabación, incluso para usuarios principiantes.
Uno de los programas más populares para grabar pantalla en Windows es *Camtasia*, que ofrece una amplia gama de funciones para crear videos profesionales. Otro ejemplo es *OBS Studio*, una herramienta de código abierto muy potente utilizada tanto por streamers como por profesionales de la edición de video.
Comparativa de programas de terceros para grabar pantalla en Windows
| Programa | Funciones destacadas | Compatibilidad |
|---|---|---|
| Camtasia | Edición de video integrada, grabación de audio, añadir efectos y animaciones. | Windows 10/8/7 |
| OBS Studio | Transmisión en vivo, soporte para múltiples fuentes de video, configuración avanzada. | Windows 10/8/7, macOS, Linux |
Al elegir un programa de terceros para grabar pantalla en Windows, es importante considerar tus necesidades específicas, como la calidad deseada, la facilidad de uso y las funciones adicionales requeridas. Explora las opciones disponibles y elige la herramienta que mejor se adapte a tus requerimientos y preferencias.
Preguntas frecuentes
¿Qué programa puedo usar para grabar la pantalla en Windows?
Puedes utilizar programas como OBS Studio, Camtasia, o incluso la función integrada de grabación de pantalla en Windows 10.
¿Cómo puedo grabar solo una parte específica de la pantalla?
En la mayoría de los programas de grabación de pantalla, puedes seleccionar el área de la pantalla que deseas grabar antes de iniciar la grabación.
¿Se puede grabar el audio del sistema y del micrófono al mismo tiempo?
Sí, la mayoría de los programas de grabación de pantalla te permiten seleccionar qué fuentes de audio quieres grabar, incluyendo el audio del sistema y del micrófono.
¿Qué formatos de archivo son compatibles para grabar la pantalla en Windows?
Los formatos más comunes son MP4, AVI, y WMV, aunque la mayoría de los programas te permiten elegir el formato de salida.
¿Cuál es la mejor configuración de calidad para grabar la pantalla en Windows?
La configuración óptima dependerá de tus necesidades, pero se recomienda grabar en una resolución de al menos 1080p y a 30 o 60 fps para obtener una buena calidad de video.
- Programas recomendados: OBS Studio, Camtasia
- Formatos de archivo compatibles: MP4, AVI, WMV
- Configuración de calidad recomendada: 1080p, 30 o 60 fps
- Posibilidad de grabar audio del sistema y micrófono simultáneamente
- Selección de área de la pantalla a grabar
¡Déjanos tus comentarios y revisa otros artículos relacionados con grabación de pantalla en nuestra web!