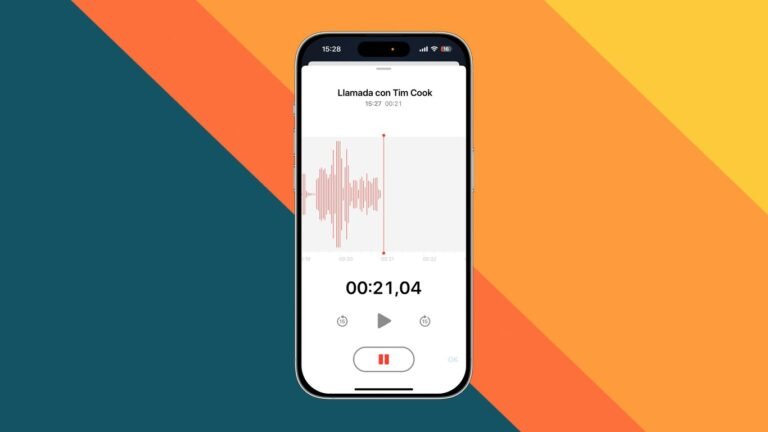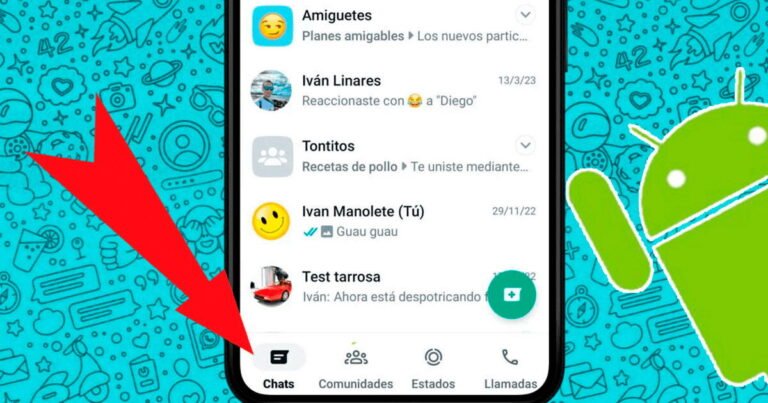Cómo formatear una USB protegida contra escritura
✅Para formatear una USB protegida contra escritura, usa el comando «diskpart» en Windows: «select disk», «attributes disk clear readonly». ¡Solución rápida y efectiva!
Para formatear una USB protegida contra escritura, primero necesitas desactivar la protección contra escritura. Esto puede realizarse a través de diversos métodos, como el uso de herramientas de software específicas, la modificación del registro de Windows o el uso de comandos en la línea de comandos. Una vez desactivada la protección, podrás formatear la unidad USB utilizando las herramientas de formateo habituales de tu sistema operativo.
Te guiaré paso a paso sobre cómo quitar la protección contra escritura de una USB y posteriormente formatearla. Estos métodos son aplicables tanto para usuarios de Windows como de macOS. Asegúrate de seguir cada paso cuidadosamente para evitar la pérdida de datos importantes.
Desactivar la Protección Contra Escritura en Windows
1. Uso del Registro de Windows
- Presiona Windows + R para abrir el cuadro de diálogo Ejecutar.
- Escribe regedit y presiona Enter para abrir el Editor del Registro.
- Navega hasta la siguiente ruta:
HKEY_LOCAL_MACHINESYSTEMCurrentControlSetControlStorageDevicePolicies - Si no ves una clave llamada StorageDevicePolicies, tendrás que crearla. Haz clic derecho en Control, selecciona Nuevo y luego Clave. Nombra esta clave como StorageDevicePolicies.
- Dentro de StorageDevicePolicies, haz clic derecho en el panel derecho y selecciona Nuevo > Valor DWORD (32 bits). Nómbralo WriteProtect.
- Haz doble clic en WriteProtect y cambia el valor a 0. Esto desactivará la protección contra escritura.
- Cierra el Editor del Registro y reinicia tu computadora.
2. Uso de la Línea de Comandos (CMD)
- Conecta la USB a tu computadora.
- Presiona Windows + X y selecciona Símbolo del sistema (Administrador) o Windows PowerShell (Administrador).
- Escribe
diskparty presiona Enter. - Escribe
list disky presiona Enter para ver una lista de discos conectados. - Identifica el número de disco correspondiente a tu USB (por ejemplo, Disco 1). Escribe
select disk 1y presiona Enter. - Escribe
attributes disk clear readonlyy presiona Enter para quitar la protección contra escritura. - Escribe
exitpara salir de Diskpart.
Formatear la USB
En Windows
- Abre el Explorador de archivos y haz clic derecho en la unidad USB.
- Selecciona Formatear.
- Elige el sistema de archivos deseado (por ejemplo, FAT32, NTFS o exFAT).
- Haz clic en Iniciar para comenzar el proceso de formateo.
En macOS
- Abre la aplicación Utilidad de Discos.
- Selecciona la unidad USB en la barra lateral izquierda.
- Haz clic en el botón Borrar en la parte superior.
- Elige el formato deseado (por ejemplo, ExFAT o Mac OS Extended).
- Haz clic en Borrar para iniciar el formateo.
Precauciones y Consejos
- Asegúrate de respaldar los datos importantes antes de formatear la USB.
- La desactivación de la protección contra escritura puede variar según el fabricante del dispositivo USB.
- Si los métodos anteriores no funcionan, considera utilizar software especializado para el formateo de dispositivos USB.
Uso de herramientas de terceros para formatear USB protegidas
En algunos casos, cuando una USB se encuentra protegida contra escritura y los métodos convencionales no logran solucionar el problema, es posible recurrir al uso de herramientas de terceros especializadas para formatear la unidad. Estas aplicaciones suelen ofrecer funcionalidades avanzadas que permiten realizar operaciones de formateo y gestión de dispositivos de almacenamiento de manera más detallada y eficaz.
EaseUS Partition Master es una de las herramientas más populares y efectivas para formatear unidades USB protegidas contra escritura. Esta aplicación no solo permite formatear la unidad, sino que también brinda la posibilidad de gestionar particiones, recuperar datos perdidos y realizar otras tareas relacionadas con el almacenamiento.
Otra opción destacada es HP USB Disk Storage Format Tool, la cual se especializa en el formateo de dispositivos USB y ofrece una interfaz sencilla y fácil de utilizar. Esta herramienta es ideal para usuarios que buscan una solución rápida y directa para formatear sus unidades USB protegidas contra escritura.
Beneficios de utilizar herramientas de terceros para formatear USB protegidas
- Funcionalidades avanzadas: Estas herramientas suelen ofrecer opciones más avanzadas que los métodos convencionales, permitiendo realizar operaciones específicas de formateo y gestión de dispositivos.
- Facilidad de uso: A pesar de su mayor complejidad, las aplicaciones de terceros suelen contar con interfaces intuitivas que facilitan su uso, incluso para usuarios con poca experiencia.
- Mayor eficacia: Al estar diseñadas específicamente para tareas de formateo y gestión de almacenamiento, estas herramientas suelen ser más efectivas a la hora de solucionar problemas como la protección contra escritura en una unidad USB.
Si te enfrentas a una USB protegida contra escritura y los métodos convencionales no son suficientes, considera utilizar herramientas de terceros especializadas como EaseUS Partition Master o HP USB Disk Storage Format Tool para formatear la unidad y recuperar su funcionalidad de manera eficaz.
Desbloqueo de la protección contra escritura en sistemas Windows y Mac
Desbloqueo de la protección contra escritura en sistemas Windows y Mac
En ocasiones, al intentar escribir en una memoria USB nos encontramos con un mensaje de error que indica que la unidad está protegida contra escritura. Este problema puede resultar frustrante, ya que impide la modificación de archivos en la unidad. Sin embargo, existen métodos para desbloquear esta protección tanto en sistemas Windows como en Mac.
Desbloqueo en sistemas Windows:
En Windows, una forma común de desbloquear una memoria USB protegida contra escritura es a través del Editor del Registro. A continuación, se detallan los pasos a seguir:
- Presionar la combinación de teclas Windows + R para abrir la ventana de Ejecutar.
- Escribir «regedit» y presionar Enter para abrir el Editor del Registro.
- Navegar hasta la siguiente ruta: HKEY_LOCAL_MACHINESYSTEMCurrentControlSetControlStorageDevicePolicies.
- Buscar el valor «WriteProtect» en la parte derecha de la ventana.
- Hacer doble clic en «WriteProtect» y establecer los datos del valor en 0 para desactivar la protección contra escritura.
- Cerrar el Editor del Registro y reiniciar el sistema para aplicar los cambios.
Una vez completados estos pasos, la memoria USB debería estar desbloqueada y permitir la escritura de archivos sin problemas.
Desbloqueo en sistemas Mac:
En el caso de Mac, el proceso para desbloquear una memoria USB protegida contra escritura es un poco diferente. A continuación, se muestra cómo hacerlo:
- Insertar la memoria USB en el puerto correspondiente de la computadora Mac.
- Abrir la aplicación Terminal desde la carpeta Utilidades.
- Ejecutar el siguiente comando en Terminal: sudo chmod 777 /Volumes/NombreDeTuUSB, donde NombreDeTuUSB es el nombre asignado a tu memoria USB.
- Introducir la contraseña de administrador cuando se solicite.
Una vez completados estos pasos, la protección contra escritura de la memoria USB en un sistema Mac debería quedar deshabilitada, permitiendo así la escritura de archivos en la unidad.
Es importante recordar que deshabilitar la protección contra escritura puede exponer la memoria USB a riesgos de seguridad, ya que cualquier archivo malicioso podría escribirse en la unidad. Por lo tanto, se recomienda tomar precauciones adicionales al desbloquear una memoria USB protegida contra escritura.
Preguntas frecuentes
¿Qué es una USB protegida contra escritura?
Es una configuración que impide que se puedan realizar modificaciones en los archivos almacenados en la memoria USB.
¿Por qué mi USB está protegida contra escritura?
La protección contra escritura puede activarse por errores en el sistema de archivos, virus informáticos o porque la propia USB tiene un interruptor de protección contra escritura.
¿Cómo puedo quitar la protección contra escritura de una USB?
Se puede intentar desactivar la protección utilizando software de terceros, modificando los permisos de la USB o utilizando el símbolo del sistema en Windows.
¿Qué precauciones debo tomar al modificar la configuración de protección contra escritura?
Es importante hacer una copia de seguridad de los datos de la USB antes de intentar quitar la protección contra escritura, ya que algunos métodos pueden resultar en la pérdida de información.
¿Qué debo hacer si ninguna solución funciona para quitar la protección contra escritura?
En caso de que ninguna solución funcione, es posible que la USB esté dañada y sea necesario formatearla para volver a utilizarla.
¿Es posible recuperar los datos de una USB protegida contra escritura antes de formatearla?
Sí, existen programas especializados en la recuperación de datos que pueden ayudar a recuperar la información de una USB protegida contra escritura antes de formatearla.
- Verificar si la USB tiene un interruptor físico de protección contra escritura.
- Utilizar software de terceros para desactivar la protección contra escritura.
- Modificar los permisos de la USB a través de las propiedades del dispositivo en el sistema operativo.
- Utilizar el símbolo del sistema en Windows para intentar quitar la protección contra escritura.
- Hacer una copia de seguridad de los datos antes de intentar modificar la configuración de protección.
- Recuperar los datos de la USB protegida contra escritura antes de formatearla.
¡Déjanos tus comentarios y revisa otros artículos relacionados para más consejos útiles!