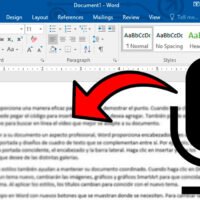Cómo escribir con la voz en Microsoft Word: Guía rápida
✅Descubre cómo escribir con la voz en Microsoft Word: activa Dictado en la pestaña de Inicio, habla claramente y deja que la magia ocurra. ¡Eficiencia total!
Para escribir con la voz en Microsoft Word, necesitarás utilizar la función de dictado integrada en el software. Esta herramienta permite convertir tus palabras habladas en texto escrito, facilitando así la redacción de documentos de manera eficiente y sin necesidad de teclear.
En esta guía rápida, te explicaremos paso a paso cómo activar y utilizar el dictado por voz en Microsoft Word, así como algunos consejos prácticos para aprovechar al máximo esta funcionalidad.
Pasos para activar el dictado por voz en Microsoft Word
Para comenzar a utilizar el dictado por voz en Microsoft Word, sigue estos sencillos pasos:
- Abre Microsoft Word: Inicia la aplicación Microsoft Word desde tu computadora.
- Ubica la pestaña «Inicio»: Una vez que el documento esté abierto, dirígete a la pestaña «Inicio» en la barra de herramientas superior.
- Selecciona el botón de «Dictar»: En la sección «Voz», haz clic en el botón «Dictar». Este botón tiene un ícono de micrófono.
- Permite el acceso al micrófono: Si es la primera vez que usas esta función, Word te pedirá permiso para acceder al micrófono de tu dispositivo. Asegúrate de permitir el acceso.
- Comienza a dictar: Una vez habilitado el micrófono, empieza a hablar claramente. Verás cómo tus palabras se convierten en texto en tiempo real.
Consejos para un dictado efectivo
Para obtener los mejores resultados al utilizar el dictado por voz en Microsoft Word, ten en cuenta los siguientes consejos:
- Habla claro y pausado: Pronuncia las palabras de manera clara y a un ritmo moderado para que el software pueda interpretarlas correctamente.
- Utiliza signos de puntuación: Puedes dictar signos de puntuación diciendo palabras como «punto», «coma», «signo de interrogación», etc. Por ejemplo, di «Hola coma ¿cómo estás?» para obtener «Hola, ¿cómo estás?».
- Verifica el texto: Después de dictar, revisa el texto para corregir cualquier error que el software haya podido cometer.
- Usa un micrófono de buena calidad: Un micrófono con buena calidad de sonido puede mejorar la precisión del reconocimiento de voz.
Configuración adicional
Microsoft Word también permite ajustar la configuración de dictado para personalizar tu experiencia. Puedes acceder a estas opciones a través del menú de dictado para cambiar el idioma, ajustar el micrófono o activar/desactivar la puntuación automática.
Siguiendo estos pasos y recomendaciones, podrás aprovechar al máximo la función de dictado por voz en Microsoft Word, facilitando la redacción de tus documentos y ahorrando tiempo en el proceso.
Configurar el micrófono para dictado en Microsoft Word
Una de las funciones más útiles y potentes de Microsoft Word es la posibilidad de escribir con la voz. Esto no solo agiliza el proceso de redacción de documentos, sino que también puede ser de gran ayuda para aquellas personas que prefieren o necesitan utilizar la voz en lugar de escribir manualmente.
Para configurar el micrófono y comenzar a dictar en Microsoft Word, sigue estos sencillos pasos:
1. Verificar la compatibilidad del micrófono
Antes de comenzar, asegúrate de que tu micrófono sea compatible con tu computadora y esté correctamente conectado. Puedes verificar esto en la configuración de dispositivos de Windows.
2. Acceder a la función de dictado de Microsoft Word
Abre Microsoft Word en tu computadora y dirígete a la pestaña «Inicio». Busca el grupo de herramientas llamado «Dictado» o «Voz» y haz clic en él.
3. Seleccionar el idioma y activar el micrófono
En la ventana emergente del dictado, elige el idioma en el que deseas dictar tu texto. Asegúrate de que el micrófono esté seleccionado y activado para comenzar a hablar.
4. Comenzar a dictar
Una vez que todo esté configurado, haz clic en el botón de inicio o simplemente comienza a hablar. Microsoft Word transcribirá tu voz en tiempo real a texto escrito en el documento.
Escribir con la voz en Microsoft Word no solo es conveniente, sino que también puede aumentar significativamente tu productividad. ¡Prueba esta función y descubre lo fácil que puede ser crear documentos utilizando tu voz!
Comandos de voz avanzados para formato y edición
Una vez que te sientas cómodo utilizando la escritura por voz en Microsoft Word para redactar tu contenido de manera rápida y eficiente, es hora de explorar los comandos de voz avanzados que te permitirán realizar tareas de formato y edición de manera más fluida.
Uso de comandos de voz para formato:
Con los comandos de voz avanzados, puedes aplicar formato a tu documento de Word sin tener que recurrir al teclado o al mouse. Algunos ejemplos útiles incluyen:
- «Negrita [texto]»: Aplica formato de negrita al texto especificado.
- «Cursiva [texto]»: Aplica formato de cursiva al texto indicado.
- «Subrayado [texto]»: Subraya el texto que menciones.
Estos comandos de voz no solo te ahorran tiempo, sino que también pueden ser beneficiosos para aquellas personas que tienen dificultades motoras y encuentran difícil utilizar el teclado y el mouse de manera efectiva.
Uso de comandos de voz para edición:
Además del formato, los comandos de voz avanzados te permiten realizar tareas de edición en tu documento. Algunas acciones que puedes llevar a cabo incluyen:
- «Seleccionar [texto]»: Selecciona el texto que especifiques.
- «Copiar [texto]»: Copia el texto indicado.
- «Buscar [palabra]»: Inicia una búsqueda de la palabra mencionada en el documento.
Estos comandos de voz avanzados no solo facilitan la edición de documentos extensos, sino que también pueden mejorar la accesibilidad para aquellos usuarios que tienen dificultades visuales o de movilidad.
Dominar los comandos de voz avanzados en Microsoft Word puede transformar por completo la forma en que interactúas con tus documentos, permitiéndote ser más productivo y eficiente en tu trabajo diario.
Preguntas frecuentes
¿Cómo activo la función de dictado por voz en Microsoft Word?
Para activar el dictado por voz en Microsoft Word, ve a la pestaña «Inicio» y haz clic en el ícono de micrófono en la sección «Dictado».
¿Qué idiomas son compatibles con la función de dictado por voz en Microsoft Word?
La función de dictado por voz en Microsoft Word es compatible con varios idiomas, incluyendo español, inglés, francés, entre otros.
¿Se puede editar el texto dictado por voz en Microsoft Word?
Sí, se puede editar el texto dictado por voz en Microsoft Word seleccionando el texto y realizando las modificaciones necesarias.
¿Es posible agregar puntuación al texto dictado por voz en Microsoft Word?
Sí, puedes agregar puntuación al texto dictado por voz en Microsoft Word diciendo en voz alta los signos de puntuación que deseas incluir, como «punto», «coma», «signo de interrogación», entre otros.
¿Se puede formatear el texto dictado por voz en Microsoft Word?
Sí, es posible formatear el texto dictado por voz en Microsoft Word después de haberlo dictado, seleccionando el texto y aplicando los formatos deseados desde la pestaña «Inicio».
¿Cómo corregir errores al utilizar la función de dictado por voz en Microsoft Word?
Para corregir errores al utilizar la función de dictado por voz en Microsoft Word, puedes usar comandos como «borrar la última palabra» o seleccionar el texto y modificarlo manualmente.
- Activa la función de dictado por voz en la pestaña «Inicio» de Microsoft Word.
- Selecciona el idioma en el que deseas dictar el texto.
- Utiliza comandos de voz para agregar puntuación y formato al texto dictado.
- Edita y corrige el texto dictado manualmente si es necesario.
- Guarda el documento con normalidad una vez finalizado el dictado por voz.
¿Tienes alguna otra duda sobre cómo escribir con la voz en Microsoft Word? ¡Déjanos tus comentarios y revisa otros artículos relacionados en nuestra página!