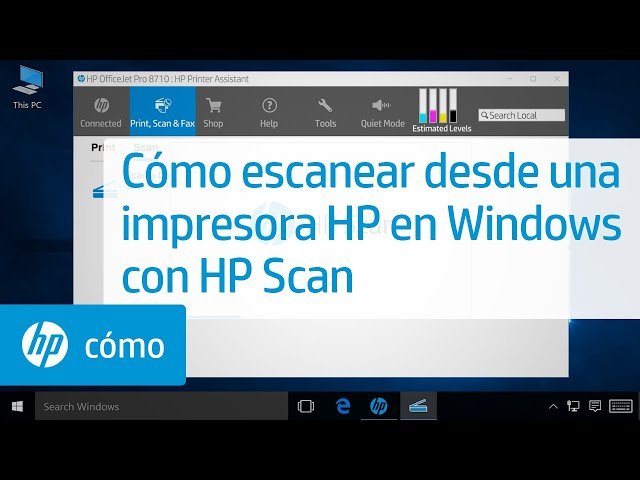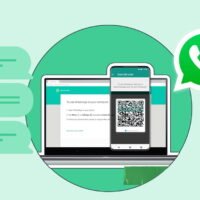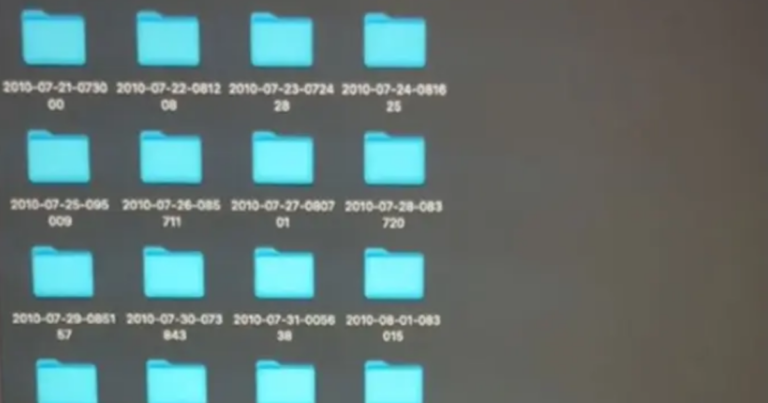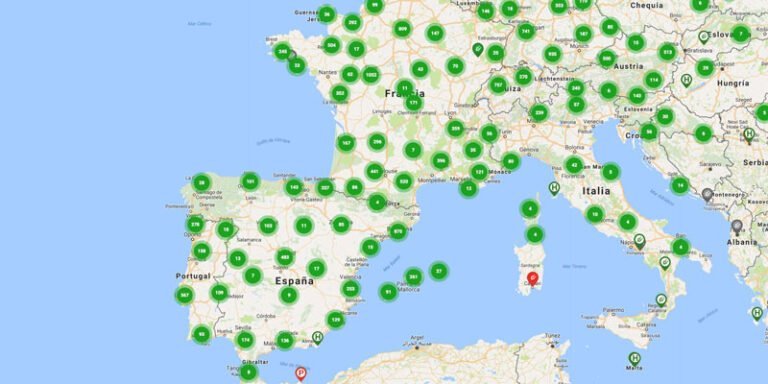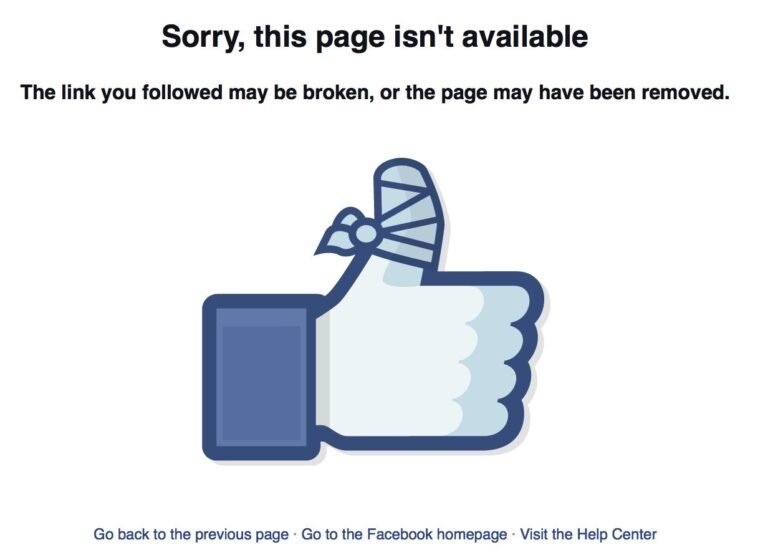Cómo escanear un documento en una impresora HP
✅Para escanear un documento en una impresora HP, abre el software HP Smart, selecciona «Escanear», elige las configuraciones y haz clic en «Escanear». ¡Listo!
Para escanear un documento en una impresora HP, primero debes asegurarte de que la impresora esté correctamente configurada y conectada a tu computadora o red. A continuación, coloca el documento que deseas escanear en el cristal del escáner o en el alimentador automático de documentos, si tu impresora HP cuenta con uno. Luego, utiliza el software HP Smart o la aplicación HP Scan para iniciar el proceso de escaneo, siguiendo las instrucciones específicas del programa.
Te proporcionaremos una guía paso a paso sobre cómo escanear un documento utilizando una impresora HP, además de algunos consejos útiles para obtener los mejores resultados. Ya sea que necesites escanear documentos para trabajo, estudio o uso personal, estas instrucciones te ayudarán a realizar el proceso de manera eficiente y sin complicaciones.
Guía paso a paso para escanear un documento en una impresora HP
1. Configuración Inicial
Antes de comenzar, asegúrate de que tu impresora HP esté encendida y correctamente conectada a tu computadora o red Wi-Fi. Si es la primera vez que utilizas la impresora para escanear, es posible que necesites instalar el software de escaneo.
- Instala el software HP Smart: Puedes descargarlo desde el sitio web oficial de HP. Este software es compatible con la mayoría de las impresoras HP y proporciona una interfaz intuitiva para gestionar escaneos.
- Conecta la impresora: Asegúrate de que la impresora esté conectada a tu computadora mediante un cable USB o a la misma red Wi-Fi.
2. Colocación del Documento
Coloca el documento que deseas escanear en el cristal del escáner o en el alimentador automático de documentos (ADF), si tu impresora cuenta con uno. Asegúrate de que el documento esté alineado correctamente para evitar escaneos torcidos.
3. Uso del Software para Escanear
Una vez que el documento esté colocado correctamente, abre el software HP Smart en tu computadora.
- Selecciona la impresora: En la pantalla principal, selecciona tu impresora HP de la lista de dispositivos disponibles.
- Elige la opción de escaneo: Haz clic en la opción «Escanear» para abrir la interfaz de escaneo.
- Configura las opciones de escaneo: Ajusta las configuraciones como el tipo de archivo (PDF, JPEG, etc.), la resolución y el color según tus necesidades.
- Inicia el escaneo: Haz clic en el botón «Escanear» para comenzar el proceso. El documento será escaneado y aparecerá una vista previa en la pantalla.
- Guarda el documento escaneado: Una vez que estés satisfecho con el resultado, guarda el archivo en tu computadora. Puedes seleccionar la ubicación y el nombre del archivo según prefieras.
Consejos para Obtener los Mejores Resultados
- Limpia el cristal del escáner: Asegúrate de que el cristal del escáner esté limpio para evitar manchas o líneas en el escaneo.
- Verifica la resolución: Para documentos de texto, una resolución de 300 dpi es generalmente suficiente. Para imágenes y gráficos, considera usar una resolución más alta.
- Utiliza el modo de escaneo adecuado: Si estás escaneando fotos, utiliza el modo de color. Para documentos en blanco y negro, el modo de escala de grises es más adecuado.
Configuración inicial de la impresora HP para escaneo
Para poder escanear un documento en una impresora HP, es fundamental realizar una adecuada configuración inicial en el equipo. Aquí te mostramos los pasos necesarios para lograrlo:
1. Conexión a la red:
Es importante asegurarse de que la impresora HP esté correctamente conectada a la red, ya sea de forma alámbrica o inalámbrica, para poder comunicarse con la computadora desde la cual se realizará el escaneo.
2. Instalación del software:
Descarga e instala el software de escaneo proporcionado por HP en la página oficial de soporte. Este software permitirá a la impresora interactuar con la computadora y facilitará el proceso de digitalización de documentos.
3. Ajustes en la impresora:
Accede al panel de control de la impresora HP y verifica que los ajustes de escaneo estén correctamente configurados. Puedes establecer la resolución, el formato de archivo y la ubicación de guardado predeterminada para los documentos escaneados.
Una vez completados estos pasos de configuración inicial, tu impresora HP estará lista para escanear documentos de forma eficiente y sin problemas. Asegúrate de seguir las indicaciones del fabricante para obtener los mejores resultados en tus tareas de digitalización.
Solución de problemas comunes al escanear documentos en impresoras HP
A continuación, nos enfocaremos en la solución de problemas comunes que pueden surgir al escanear documentos en impresoras HP. Es fundamental conocer estos inconvenientes y saber cómo resolverlos para agilizar el proceso de escaneo y evitar contratiempos.
Problema 1: Falta de conexión entre la impresora y la computadora
Uno de los problemas más habituales al intentar escanear un documento es la falta de conexión entre la impresora y la computadora. Para solucionar este inconveniente, asegúrate de que ambos dispositivos estén correctamente conectados mediante un cable USB o a través de una red Wi-Fi. Verifica que la impresora esté encendida y en modo de escaneo.
Problema 2: Software de escaneo desactualizado
Otro problema común es contar con un software de escaneo desactualizado. Es fundamental mantener el software de la impresora HP al día para garantizar un funcionamiento óptimo. Visita el sitio web oficial de HP y descarga la última versión del software de escaneo compatible con tu modelo de impresora.
Problema 3: Configuración incorrecta de la resolución de escaneo
Una configuración incorrecta de la resolución de escaneo puede provocar que los documentos escaneados se vean borrosos o de baja calidad. Asegúrate de seleccionar la resolución adecuada en el software de escaneo de HP. Generalmente, una resolución de 300 ppp (puntos por pulgada) es ideal para escanear documentos con texto.
Recuerda que resolver estos problemas comunes te permitirá optimizar el proceso de escaneo en tu impresora HP y obtener resultados de calidad en tus documentos digitalizados.
Preguntas frecuentes
¿Cómo escanear un documento en una impresora HP?
Para escanear un documento en una impresora HP, coloca el documento con la cara hacia abajo en el cristal del escáner y presiona el botón de escaneo en la impresora o inicia el proceso desde tu computadora.
¿Qué formato de archivo puedo seleccionar al escanear un documento en una impresora HP?
Al escanear un documento en una impresora HP, puedes seleccionar formatos de archivo como PDF, JPEG, TIFF, PNG, entre otros, dependiendo de tus necesidades.
¿Cómo puedo ajustar la resolución al escanear un documento en una impresora HP?
Para ajustar la resolución al escanear un documento en una impresora HP, puedes seleccionar la calidad de escaneo en ppp (puntos por pulgada) desde la configuración de escaneo.
¿Puedo escanear un documento a color en una impresora HP?
Sí, puedes escanear un documento a color en una impresora HP seleccionando la opción de escaneo a color en las configuraciones antes de iniciar el proceso de escaneo.
¿Es posible escanear un documento y guardarlo directamente en una unidad USB conectada a la impresora HP?
Sí, algunas impresoras HP permiten escanear un documento y guardarlo directamente en una unidad USB conectada a la impresora, facilitando el proceso de almacenamiento.
¿Qué debo hacer si tengo problemas al escanear un documento en una impresora HP?
Si encuentras problemas al escanear un documento en una impresora HP, verifica la conexión de la impresora, reinicia tanto la impresora como la computadora, y asegúrate de tener los controladores de la impresora actualizados.
| 1 | Coloca el documento con la cara hacia abajo en el cristal del escáner. |
|---|---|
| 2 | Selecciona el formato de archivo deseado antes de escanear. |
| 3 | Ajusta la resolución según tus necesidades de calidad. |
| 4 | Verifica la conexión de la impresora si tienes problemas al escanear. |
| 5 | Reinicia la impresora y la computadora si surgen inconvenientes. |
Esperamos que estas preguntas frecuentes te hayan sido útiles. Por favor, déjanos tus comentarios y revisa otros artículos relacionados en nuestra web para más información sobre impresoras y escaneo.