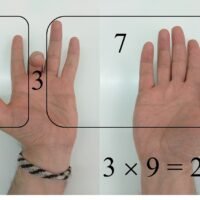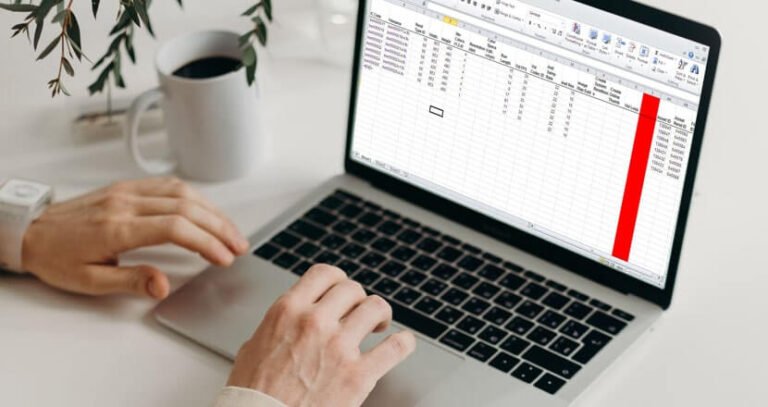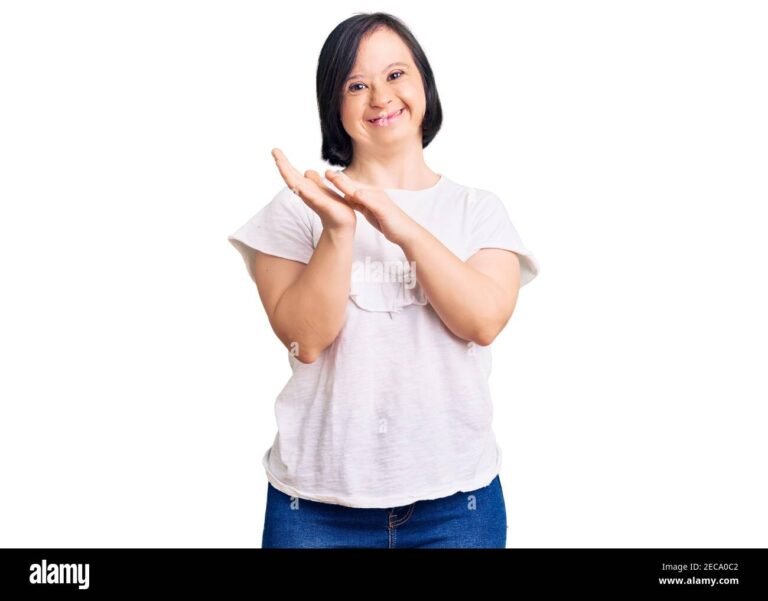Cómo escanear documentos y editarlos en Word fácilmente
✅Escanea documentos con aplicaciones móviles como Adobe Scan, luego usa Microsoft Word para convertir y editar el texto con facilidad y precisión.
Para escanear documentos y editarlos en Word fácilmente, necesitas seguir algunos pasos simples que te permitirán convertir tus documentos físicos en archivos digitales editables. Utilizando una combinación de aplicaciones de escaneo y software de reconocimiento óptico de caracteres (OCR), puedes transformar cualquier documento en un archivo de Word de manera rápida y eficiente.
Te guiaremos paso a paso sobre cómo escanear documentos y editarlos en Word. Además, te proporcionaremos algunas recomendaciones de aplicaciones y software que te facilitarán este proceso. Sigue leyendo para descubrir cómo puedes optimizar tu flujo de trabajo y mejorar tu productividad.
Paso 1: Escanear el Documento
El primer paso para escanear y editar documentos en Word es obtener una copia digital del documento físico. Para esto, puedes utilizar una impresora multifuncional con escáner o una aplicación de escaneo en tu teléfono móvil. Algunas opciones recomendadas son:
- Adobe Scan: Disponible para iOS y Android, esta aplicación es fácil de usar y ofrece una alta calidad de escaneo.
- Camscanner: También disponible para iOS y Android, permite escanear, almacenar y sincronizar documentos en la nube.
- Escáner integrado en impresoras multifuncionales: La mayoría de las impresoras modernas tienen una función de escaneo que puedes usar para obtener una copia digital de tu documento.
Al utilizar cualquiera de estas herramientas, asegúrate de escanear el documento en una resolución alta (al menos 300 dpi) para obtener la mejor calidad posible.
Paso 2: Convertir el Documento Escaneado a Texto
Una vez que hayas escaneado el documento y tengas un archivo de imagen (como .jpg o .png), el siguiente paso es convertirlo en texto editable. Para ello, necesitarás un software de Reconocimiento Óptico de Caracteres (OCR). Algunas opciones populares incluyen:
- Adobe Acrobat: Este software no solo permite convertir documentos escaneados a texto, sino que también ofrece una amplia gama de herramientas de edición.
- Microsoft OneNote: OneNote tiene una función OCR incorporada que te permite extraer texto de las imágenes.
- Online OCR: Esta es una herramienta gratuita en línea que convierte imágenes en texto editable.
Para usar Adobe Acrobat, sigue estos pasos:
- Abre Adobe Acrobat y carga el archivo de imagen escaneada.
- Selecciona la opción «Herramientas» y luego «Reconocer texto».
- Elige «En esta imagen» y deja que el software procese el archivo.
- Una vez completado, guarda el archivo como un documento de Word (.docx).
Paso 3: Editar el Documento en Word
Ahora que tienes tu documento en formato Word, puedes abrirlo y comenzar a editarlo como cualquier otro documento de texto. Asegúrate de revisar el texto para corregir posibles errores que el software OCR pueda haber cometido durante la conversión.
Para facilitar la edición, te recomendamos utilizar las herramientas de revisión de Word, como el corrector ortográfico y gramatical, así como las funciones de formato para ajustar el diseño del documento a tus necesidades.
Consejos Adicionales
- Revisa el documento escaneado antes de convertirlo a texto para asegurarte de que esté claro y legible.
- Si el documento tiene muchas imágenes o gráficos, considera usar un software OCR avanzado que soporte elementos visuales.
- Guarda una copia del archivo original por si necesitas volver a procesarlo.
Pasos para escanear documentos con diferentes dispositivos
Escanear documentos es una tarea común en el mundo laboral y académico. Afortunadamente, con los avances tecnológicos actuales, existen diferentes dispositivos que permiten llevar a cabo esta tarea de forma sencilla y eficiente. A continuación, se presentan los pasos para escanear documentos con diferentes dispositivos:
Escáner de documentos tradicional:
Si cuentas con un escáner de documentos tradicional, sigue estos pasos para escanear un documento:
- Enciende el escáner y asegúrate de que esté conectado correctamente a tu computadora.
- Coloca el documento que deseas escanear en la bandeja del escáner.
- Abre el software del escáner en tu computadora.
- Selecciona las opciones de escaneo deseadas, como el formato de archivo y la resolución.
- Escanea el documento y guárdalo en tu computadora.
Escaneo con la cámara de un smartphone:
Si prefieres utilizar la cámara de tu smartphone para escanear documentos, sigue estos pasos:
- Descarga una aplicación de escaneo de documentos en tu smartphone, como CamScanner o Adobe Scan.
- Abre la aplicación y fotografía el documento que deseas escanear.
- Ajusta los bordes de la imagen para recortar el documento correctamente.
- Guarda el documento escaneado en tu dispositivo en formato PDF o imagen.
Estos son solo algunos ejemplos de cómo escanear documentos con diferentes dispositivos. La elección del método dependerá de tus necesidades y de los recursos disponibles. ¡Ahora podrás digitalizar tus documentos de forma rápida y sencilla!
Cómo convertir documentos escaneados a texto editable en Word
Para convertir documentos escaneados a texto editable en Word de forma sencilla y eficiente, es fundamental contar con las herramientas adecuadas que permitan realizar esta tarea de manera efectiva. A continuación, se presentan algunos métodos y recomendaciones para lograr este proceso de manera exitosa:
1. Utilizar software de reconocimiento óptico de caracteres (OCR)
El OCR es una tecnología que permite convertir imágenes de texto en documentos editables. Existen diferentes programas de OCR en el mercado que facilitan esta conversión de manera rápida y precisa. Algunos ejemplos populares de software de OCR son:
- Adobe Acrobat Pro: Permite escanear documentos y convertirlos a texto editable en Word.
- ABBYY FineReader: Ofrece una alta precisión en la conversión de documentos escaneados.
- Online OCR: Herramienta en línea que convierte archivos escaneados a texto editable de forma gratuita.
2. Pasos para convertir documentos escaneados a texto editable en Word:
Para realizar la conversión de un documento escaneado a texto editable en Word, sigue estos pasos:
- Escanea el documento: Utiliza un escáner para digitalizar el documento en formato de imagen.
- Aplica OCR: Utiliza un software de OCR para convertir la imagen en texto editable.
- Guarda el archivo: Una vez convertido, guarda el archivo en formato Word (.docx) para poder editarlo.
- Edita el texto: Abre el archivo en Word y realiza las modificaciones necesarias.
Con estos sencillos pasos y el uso de herramientas como el OCR, podrás convertir documentos escaneados a texto editable en Word de manera rápida y eficaz, ahorrando tiempo en la transcripción manual y facilitando la edición de tus documentos.
Preguntas frecuentes
¿Qué necesito para escanear un documento?
Necesitas un escáner o una aplicación de escaneo en tu teléfono móvil.
¿Cómo puedo editar un documento escaneado en Word?
Puedes utilizar la función de OCR (reconocimiento óptico de caracteres) para convertir el documento escaneado en texto editable en Word.
¿Qué formatos de archivo puedo escanear y editar en Word?
Puedes escanear y editar archivos en formatos como PDF, JPG, PNG, entre otros.
¿Es posible mejorar la calidad de un documento escaneado en Word?
Sí, puedes ajustar la resolución y realizar mejoras en la imagen para obtener un resultado de mayor calidad.
¿Qué ventajas tiene escanear documentos en lugar de escribirlos desde cero en Word?
Escanear documentos ahorra tiempo y evita posibles errores al transcribir información manualmente.
¿Qué tipos de documentos son ideales para escanear y editar en Word?
Documentos impresos, formularios, contratos, recibos y cualquier texto en papel son ideales para escanear y editar en Word.
| Puntos clave |
|---|
| Utiliza un escáner o una aplicación de escaneo en tu teléfono móvil. |
| Aplica la función de OCR para convertir el documento escaneado en texto editable en Word. |
| Escanea y edita archivos en formatos como PDF, JPG, PNG, entre otros. |
| Ajusta la resolución y realiza mejoras en la imagen para obtener un resultado de mayor calidad. |
| Escanear documentos ahorra tiempo y evita posibles errores al transcribir información manualmente. |
| Documentos impresos, formularios, contratos, recibos y cualquier texto en papel son ideales para escanear y editar en Word. |
¡Déjanos tus comentarios y revisa otros artículos que te puedan interesar!