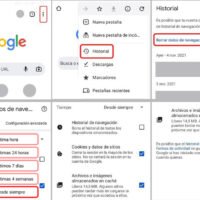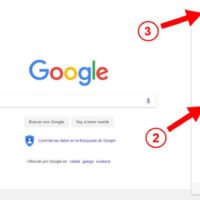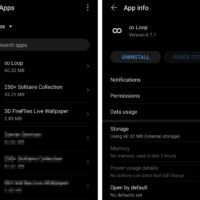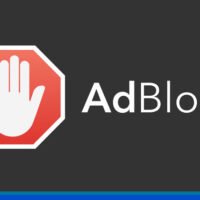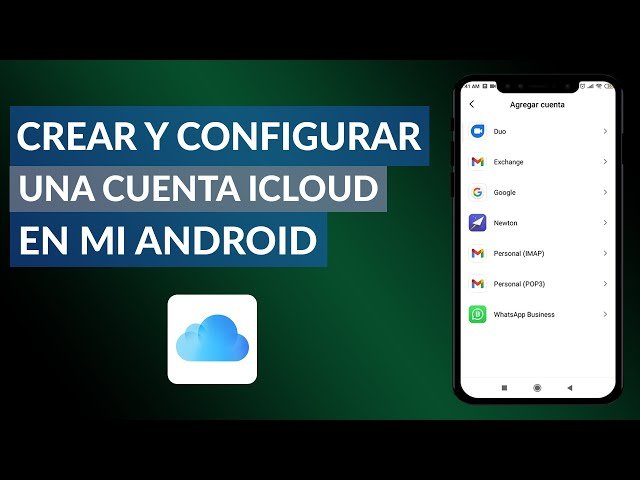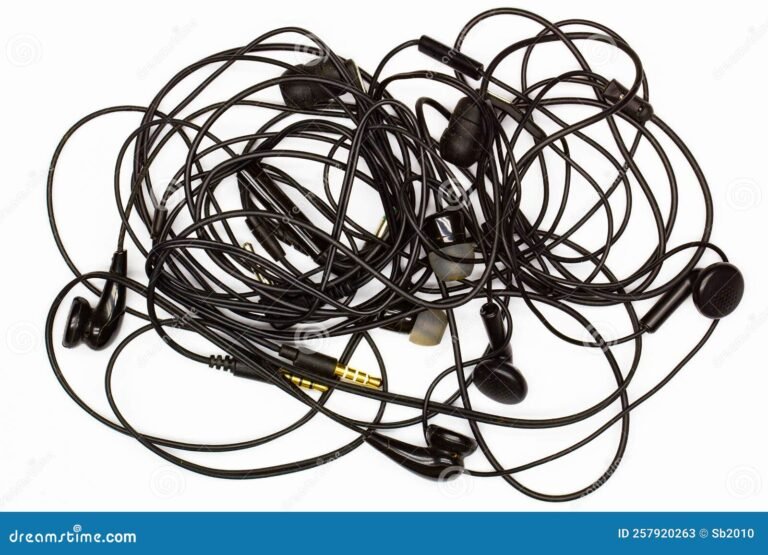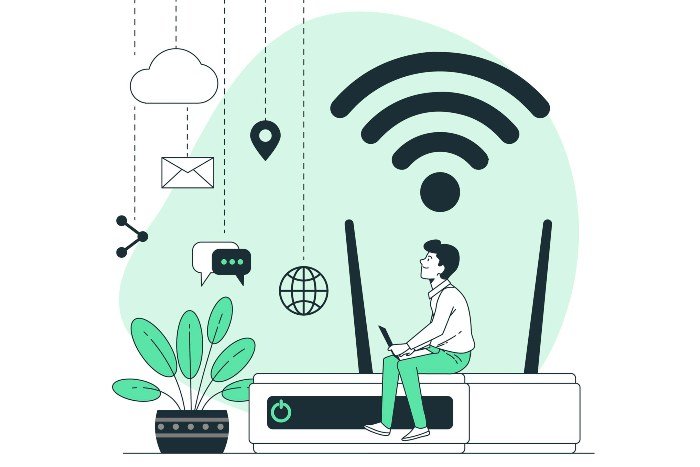Cómo eliminar cookies y caché en tu navegador
✅Eliminar cookies y caché en tu navegador mejora la velocidad y privacidad de navegación. ¡Hazlo en Configuración > Privacidad > Borrar datos!
Para eliminar cookies y caché en tu navegador, debes seguir unos sencillos pasos que varían ligeramente dependiendo del navegador que estés utilizando. La eliminación de cookies y caché puede ayudar a mejorar la velocidad de tu navegador y proteger tu privacidad al borrar datos almacenados localmente. A continuación, te explicamos cómo hacerlo en los navegadores más comunes.
Te proporcionaremos una guía paso a paso para eliminar cookies y caché en algunos de los navegadores más populares, como Google Chrome, Mozilla Firefox, Microsoft Edge y Safari. Estos pasos te permitirán mantener tu navegador limpio y funcionando de manera eficiente.
Google Chrome
Para eliminar cookies y caché en Google Chrome, sigue estos pasos:
- Abre Google Chrome.
- Haz clic en los tres puntos verticales en la esquina superior derecha para abrir el menú.
- Selecciona Configuración.
- Desplázate hacia abajo y haz clic en Privacidad y seguridad.
- Haz clic en Borrar datos de navegación.
- En la ventana emergente, selecciona el intervalo de tiempo. Para borrar todo, selecciona Todo el tiempo.
- Marca las casillas Cookies y otros datos de sitios y Archivos e imágenes en caché.
- Haz clic en Borrar datos.
Mozilla Firefox
Si utilizas Mozilla Firefox, sigue estos pasos para eliminar cookies y caché:
- Abre Mozilla Firefox.
- Haz clic en las tres líneas horizontales en la esquina superior derecha para abrir el menú.
- Selecciona Opciones.
- Haz clic en Privacidad y seguridad en el panel izquierdo.
- Desplázate hacia abajo hasta la sección Cookies y datos del sitio.
- Haz clic en Limpiar datos.
- Marca las casillas Cookies y datos del sitio y Contenido web en caché.
- Haz clic en Limpiar.
Microsoft Edge
Para eliminar cookies y caché en Microsoft Edge, sigue estos pasos:
- Abre Microsoft Edge.
- Haz clic en los tres puntos horizontales en la esquina superior derecha para abrir el menú.
- Selecciona Configuración.
- Haz clic en Privacidad, búsqueda y servicios en el panel izquierdo.
- En la sección Borrar datos de navegación, haz clic en Elegir qué borrar.
- Selecciona el intervalo de tiempo. Para borrar todo, selecciona Todo el tiempo.
- Marca las casillas Cookies y otros datos del sitio y Archivos y datos en caché.
- Haz clic en Borrar ahora.
Safari
Para eliminar cookies y caché en Safari, sigue estos pasos:
- Abre Safari.
- Haz clic en Safari en la barra de menú superior.
- Selecciona Preferencias.
- Haz clic en la pestaña Privacidad.
- Haz clic en Administrar datos del sitio web.
- Haz clic en Eliminar todo.
- Confirma haciendo clic en Eliminar ahora.
Consejos adicionales
Eliminar cookies y caché de vez en cuando es una buena práctica para mantener tu navegador funcionando de manera óptima. Aquí hay algunos consejos adicionales:
- Configura tu navegador para eliminar cookies y caché automáticamente al cerrar.
- Utiliza el modo incógnito o privado para navegar sin almacenar cookies y caché.
- Revisa las extensiones y complementos de tu navegador, ya que algunas pueden almacenar datos de navegación.
Pasos detallados para eliminar cookies en Google Chrome
Eliminar las cookies en tu navegador Google Chrome es una tarea sencilla que te permitirá mejorar tu privacidad en línea y liberar espacio en tu dispositivo. A continuación, se detallan los pasos que debes seguir para lograrlo:
Pasos para eliminar cookies en Google Chrome:
- Abrir Google Chrome: Inicia tu navegador Google Chrome en tu dispositivo.
- Acceder a la configuración: Haz clic en el icono de los tres puntos verticales en la esquina superior derecha de la ventana del navegador para abrir el menú.
- Seleccionar «Configuración»: En el menú desplegable, elige la opción «Configuración».
- Ir a «Privacidad y seguridad»: En el panel izquierdo de la ventana de configuración, busca y selecciona la opción «Privacidad y seguridad».
- Hacer clic en «Borrar datos de navegación»: En la sección «Privacidad y seguridad», busca la opción «Borrar datos de navegación» y haz clic en ella.
- Seleccionar el tipo de datos a borrar: En la ventana que se abre, asegúrate de que la casilla de «Cookies y otros datos de sitios» esté marcada. Puedes seleccionar el periodo de tiempo para el que deseas borrar los datos.
- Hacer clic en «Borrar datos»: Finalmente, presiona el botón «Borrar datos» para eliminar las cookies almacenadas en tu navegador Google Chrome.
Al seguir estos simples pasos, podrás mantener tu privacidad en línea al eliminar las cookies que se han acumulado en tu navegador. Recuerda que, si bien las cookies pueden mejorar tu experiencia de navegación al recordar tus preferencias en ciertos sitios web, también pueden rastrear tu actividad en línea. Por tanto, es recomendable eliminarlas periódicamente para garantizar tu privacidad.
Cómo borrar caché en Mozilla Firefox de forma rápida
Eliminar la caché en Mozilla Firefox es una tarea sencilla que puede mejorar significativamente tu experiencia de navegación. La caché del navegador almacena temporalmente datos de sitios web, como imágenes, archivos CSS y JavaScript, para que las páginas se carguen más rápidamente en visitas posteriores. Sin embargo, a veces esta caché puede volverse obsoleta o corrupta, lo que puede causar problemas de carga de páginas o mostrar contenido desactualizado.
Para borrar la caché en Mozilla Firefox de forma rápida y efectiva, sigue estos sencillos pasos:
- Abre Mozilla Firefox en tu computadora.
- Haz clic en el icono de las tres líneas horizontales en la esquina superior derecha para abrir el menú.
- Selecciona la opción «Opciones» en el menú desplegable.
- En el panel de la izquierda, haz clic en la pestaña «Privacidad y seguridad».
- Desplázate hacia abajo hasta encontrar la sección «Cookies y datos del sitio».
- Presiona el botón «Limpiar datos…».
- Marca la casilla junto a «Caché» para asegurarte de que se eliminarán los datos de caché.
- Selecciona el intervalo de tiempo para el que deseas borrar la caché. Puedes elegir entre «Última hora», «Últimas dos horas», «Últimas cuatro horas», «Hoy» o «Todo».
- Finalmente, haz clic en el botón «Limpiar ahora» para borrar la caché de Firefox.
Una vez completados estos pasos, la caché de Mozilla Firefox se habrá limpiado y notarás una mejora en la velocidad de carga de las páginas web. Este proceso también puede ser útil si estás experimentando problemas de visualización o funcionalidad en ciertos sitios, ya que eliminar la caché del navegador puede solucionar estos inconvenientes.
Recuerda que borrar la caché en Firefox no afectará tus contraseñas, historial de navegación, marcadores u otra información personal. Simplemente se eliminarán los datos temporales que pueden estar causando problemas al cargar sitios web. ¡Mantén tu navegador limpio y optimizado con este sencillo truco!
Preguntas frecuentes
¿Por qué debo eliminar cookies y caché en mi navegador?
Eliminar cookies y caché en tu navegador ayuda a liberar espacio en tu dispositivo y a mejorar la velocidad de carga de páginas web.
¿Cómo puedo eliminar cookies y caché en Google Chrome?
En Google Chrome, puedes eliminar cookies y caché yendo a Configuración, Privacidad y seguridad, y luego haciendo clic en Borrar datos de navegación.
¿Es seguro eliminar cookies y caché en mi navegador?
Sí, es seguro. Eliminar cookies y caché no afecta a tu información personal ni contraseñas guardadas en tu navegador.
¿Con qué frecuencia debo limpiar cookies y caché de mi navegador?
Se recomienda limpiar cookies y caché de tu navegador regularmente, dependiendo de tu uso y la cantidad de datos acumulados.
¿Qué sucede si no elimino cookies y caché en mi navegador?
Si no eliminas cookies y caché en tu navegador, puede provocar que algunas páginas web no se carguen correctamente o que tu navegador funcione más lento.
| Beneficios de eliminar cookies y caché |
|---|
| Ahorro de espacio en el dispositivo |
| Mejora en la velocidad de carga de páginas web |
| Mayor privacidad al navegar |
| Evita problemas de funcionamiento del navegador |
Esperamos que estas preguntas frecuentes te hayan ayudado a comprender mejor cómo y por qué eliminar cookies y caché en tu navegador. Déjanos tus comentarios y no olvides revisar otros artículos de nuestra web que también pueden interesarte.