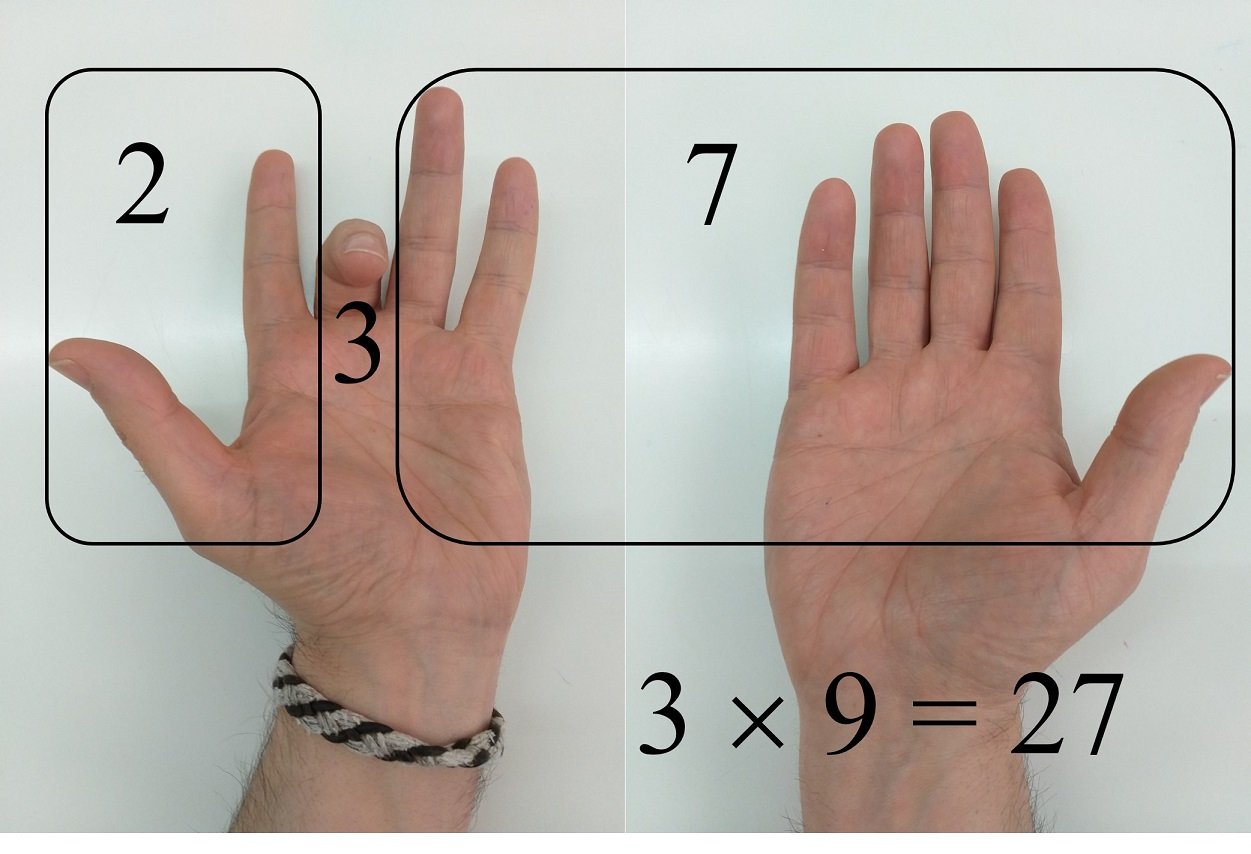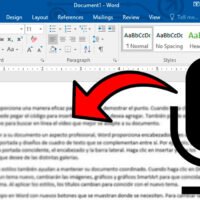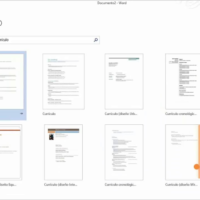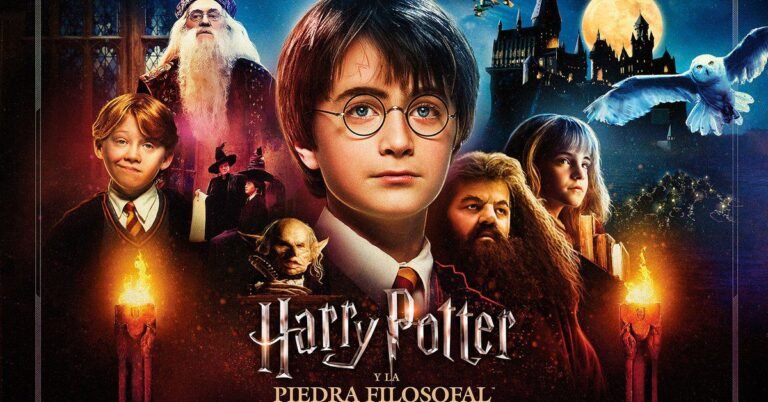Cómo crear una tabla en Word desde el celular
✅Para crear una tabla en Word desde tu celular, abre Word, selecciona «Insertar», luego «Tabla» y define el número de filas y columnas. ¡Así de fácil!
Para crear una tabla en Word desde el celular, es necesario seguir una serie de pasos específicos que te permitirán añadir y editar tablas en tus documentos. Aunque las funcionalidades pueden ser un poco más limitadas que en la versión de escritorio, Microsoft Word para dispositivos móviles ofrece una interfaz amigable y herramientas suficientes para realizar esta tarea con eficiencia.
Te guiaremos paso a paso sobre cómo crear una tabla en Word utilizando tu celular, desde la apertura del documento hasta la personalización de las celdas y el formato de la tabla. A continuación, se detallará cada paso para que puedas aprovechar al máximo esta funcionalidad.
Pasos para crear una tabla en Word desde el celular
1. Abrir el documento en Word
Primero, abre la aplicación de Microsoft Word en tu celular. Puedes hacerlo buscando el icono de la aplicación en tu pantalla de inicio o en el menú de aplicaciones.
2. Iniciar un nuevo documento o abrir uno existente
Puedes optar por crear un nuevo documento tocando el icono de más (+) o abrir un documento existente desde tu almacenamiento interno o desde servicios de almacenamiento en la nube como OneDrive.
3. Acceder a la opción de insertar tabla
Una vez que tengas el documento abierto, toca en el área donde deseas insertar la tabla. Luego, selecciona el botón de Insertar en la barra de herramientas que suele estar en la parte inferior de la pantalla. Desplázate hacia abajo y selecciona la opción Tabla.
4. Seleccionar la cantidad de filas y columnas
Al seleccionar la opción de tabla, aparecerá un menú donde podrás elegir el número de filas y columnas que deseas para tu tabla. Utiliza los controles deslizantes o los campos de texto para ingresar las cantidades deseadas.
5. Insertar y personalizar la tabla
Después de seleccionar las dimensiones de tu tabla, ésta se insertará en el documento. Puedes tocar en las celdas para ingresar datos. Además, puedes personalizar la tabla utilizando las opciones de formato que ofrece la barra de herramientas, como cambiar el color de fondo, el estilo de bordes, y la alineación del texto.
6. Guardar y compartir tu documento
Una vez que hayas terminado de crear y personalizar tu tabla, asegúrate de guardar los cambios. Puedes hacerlo tocando el icono de guardar en la esquina superior derecha. También puedes compartir el documento directamente desde la aplicación utilizando la opción de compartir.
Con estos pasos, tendrás una tabla bien estructurada y personalizada en tu documento de Word desde tu celular.
Pasos para insertar una tabla en Word móvil
Insertar una tabla en Word desde un dispositivo móvil es una tarea sencilla que puede facilitar la organización y presentación de la información de manera clara y estructurada. A continuación, se detallan los pasos para insertar una tabla en Word móvil:
Paso 1: Abre la aplicación de Word en tu dispositivo móvil
Para comenzar, asegúrate de tener instalada la aplicación de Microsoft Word en tu celular. Abre la aplicación y crea un nuevo documento en blanco o selecciona uno existente donde desees insertar la tabla.
Paso 2: Posiciona el cursor donde deseas insertar la tabla
Ubica el cursor en el lugar del documento donde quieras que aparezca la tabla. Puedes colocarlo al inicio del documento, al final de un párrafo o en cualquier otra ubicación que prefieras.
Paso 3: Accede a la opción de insertar tabla
Busca en la barra de herramientas la opción «Insertar» o «Tabla». Al seleccionar esta opción, se desplegará un menú con la posibilidad de elegir las dimensiones de la tabla, es decir, el número de filas y columnas que deseas incluir.
Paso 4: Personaliza la tabla según tus necesidades
Una vez que hayas insertado la tabla, puedes personalizarla según tus requerimientos. Puedes cambiar el tamaño de las filas y columnas, agregar formato a las celdas, cambiar los bordes, aplicar estilos predefinidos, entre otras opciones de diseño.
Con estos sencillos pasos, podrás crear y personalizar una tabla en Word desde tu dispositivo móvil de forma rápida y práctica, lo que te permitirá organizar la información de manera efectiva y profesional.
Formateo y diseño de tablas en la aplicación de Word
Una vez que has creado tu tabla en Word desde tu celular, es momento de darle el formato adecuado para que luzca profesional y organizada. La aplicación de Word te brinda diversas opciones para el diseño y formateo de tablas, lo que te permite personalizar su apariencia según tus necesidades y preferencias.
Ajustes de formato básicos
Para comenzar, puedes modificar el estilo de borde de la tabla, el color de fondo de las celdas, el tamaño de la fuente, entre otros aspectos. Estos ajustes son fundamentales para mejorar la legibilidad de la tabla y resaltar la información más relevante.
Mesclar celdas y dividir celdas
En ocasiones, es necesario combinar varias celdas en una sola para crear encabezados más grandes o resaltar información importante. Del mismo modo, puedes dividir una celda en varias para detallar mejor cierta información. Estas funciones son útiles para organizar la tabla de manera eficiente y atractiva.
Aplicación de fórmulas y cálculos
Word también te permite realizar cálculos dentro de las celdas de la tabla. Por ejemplo, puedes sumar una columna, restar valores, calcular promedios, entre otras operaciones matemáticas básicas. Esta característica es especialmente útil en tablas que involucran datos numéricos o financieros.
Ordenar y filtrar datos
Otra funcionalidad destacada es la posibilidad de ordenar y filtrar los datos de la tabla según ciertos criterios. Por ejemplo, puedes ordenar alfabéticamente una lista de nombres, filtrar datos por fecha o valor, o incluso crear tablas dinámicas para analizar la información de manera más profunda.
Ejemplo de tabla en Word móvil:
| Producto | Precio | Cantidad | Total |
|---|---|---|---|
| Camisa | 250 | 2 | 500 |
| Pantalón | 400 | 1 | 400 |
| Zapatos | 600 | 1 | 600 |
Como puedes ver, con las herramientas de Word para móviles, puedes crear tablas visualmente atractivas y funcionales directamente desde tu celular. ¡Experimenta con las distintas opciones de diseño y formateo para encontrar el estilo que mejor se adapte a tus necesidades!
Preguntas frecuentes
¿Es posible crear tablas en Word desde un celular?
Sí, es posible crear tablas en Word desde un celular utilizando la aplicación móvil de Microsoft Word.
¿Qué pasos debo seguir para crear una tabla en Word desde mi celular?
Para crear una tabla en Word desde tu celular, debes abrir la aplicación de Word, seleccionar la opción de insertar tabla y especificar el número de filas y columnas que deseas.
¿Puedo personalizar el diseño de la tabla en Word desde mi celular?
Sí, una vez creada la tabla, puedes personalizar su diseño cambiando el color de las celdas, ajustando el tamaño de las filas y columnas, y aplicando bordes y estilos a la tabla.
¿Se pueden agregar fórmulas o funciones a una tabla en Word desde el celular?
Sí, en la aplicación de Word para celular también es posible agregar fórmulas o funciones a las celdas de la tabla, como sumas, promedios, etc.
¿Es posible compartir la tabla creada en Word desde el celular con otras personas?
Sí, una vez que hayas creado y personalizado tu tabla en Word desde el celular, puedes compartir el documento con otras personas a través de correo electrónico, mensajes o plataformas de almacenamiento en la nube.
¿Se pueden editar las tablas de Word creadas en el celular en otros dispositivos?
Sí, las tablas de Word creadas en el celular pueden ser editadas en otros dispositivos como computadoras o tabletas, siempre y cuando se tenga la aplicación de Word instalada y se acceda al mismo documento.
| Consejos para crear tablas en Word desde el celular |
|---|
| 1. Utiliza la opción de insertar tabla para comenzar a crear tu tabla. |
| 2. Personaliza el diseño de la tabla según tus necesidades y preferencias. |
| 3. Aprovecha las funciones de fórmulas para realizar cálculos en las celdas de la tabla. |
| 4. Comparte el documento con otras personas para colaborar en la edición de la tabla. |
| 5. Guarda el documento en la nube para acceder a él desde cualquier dispositivo. |
¡Déjanos tus comentarios y visita nuestros otros artículos para seguir aprendiendo sobre productividad y tecnología!