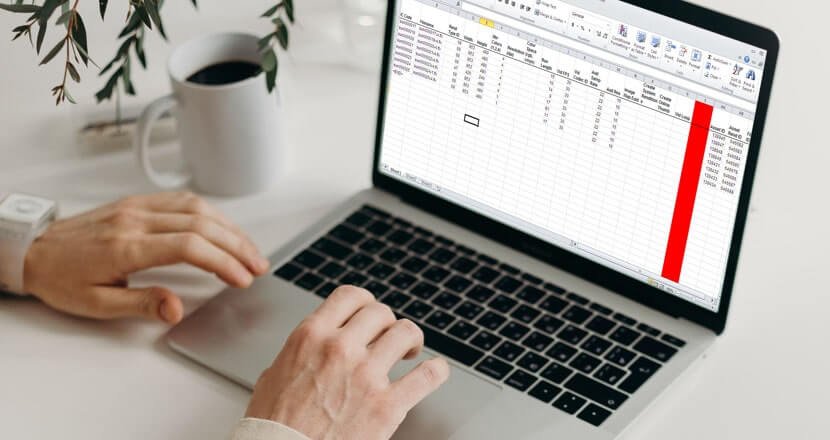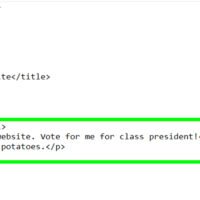Cómo crear una hoja de cálculo sin título en Excel
✅Abre Excel, selecciona «Libro en blanco», comienza a ingresar datos. Guarda el archivo sin título usando «Ctrl+S». ¡Listo, hoja creada!
Para crear una hoja de cálculo sin título en Excel, simplemente puedes dejar la celda A1 en blanco o eliminar cualquier contenido que esté presente en esa celda. Excel no requiere que todas las hojas de cálculo tengan un título, por lo que puedes comenzar a trabajar en tu hoja de cálculo sin necesidad de un encabezado.
Te mostraremos cómo crear una hoja de cálculo sin título en Excel y te daremos algunos consejos para mantener tu documento organizado y fácil de leer, incluso sin un encabezado formal. A continuación, encontrarás una guía paso a paso para lograr esto, junto con algunas recomendaciones adicionales.
Pasos para crear una hoja de cálculo sin título en Excel
Paso 1: Abrir una nueva hoja de cálculo
Lo primero que debes hacer es abrir Excel y crear una nueva hoja de cálculo. Puedes hacerlo seleccionando «Archivo» en el menú principal, luego «Nuevo» y finalmente eligiendo «Libro en blanco».
Paso 2: Dejar la celda A1 en blanco
Por defecto, Excel coloca el cursor en la celda A1 al abrir una nueva hoja de cálculo. Para asegurarte de que tu hoja de cálculo no tenga un título, simplemente deja esta celda en blanco. No escribas nada en la celda A1.
Paso 3: Iniciar tu contenido en otra celda
Si necesitas empezar a introducir datos o fórmulas, puedes hacerlo en cualquier otra celda de la hoja de cálculo. Por ejemplo, puedes comenzar en la celda A2 o B1 según tus necesidades específicas.
Paso 4: Formatear y organizar tu hoja de cálculo
Incluso sin un título, es importante que tu hoja de cálculo esté bien organizada. Aquí tienes algunas recomendaciones para mantener todo en orden:
- Etiquetas claras: Asegúrate de etiquetar claramente las columnas y filas para que sea fácil entender la información que estás presentando.
- Uso de colores: Utiliza colores para diferenciar secciones o resaltar datos importantes.
- Fórmulas y funciones: Aplica fórmulas y funciones de Excel para automatizar cálculos y análisis de datos.
- Formato de celdas: Ajusta el formato de las celdas (números, fechas, texto) para que los datos se presenten de manera coherente y profesional.
Ejemplo práctico
Imagina que necesitas llevar un registro de gastos. Puedes comenzar a introducir los datos desde la celda A2:
| Fecha | Descripción | Monto |
|---|---|---|
| 01/01/2023 | Compra de suministros | $200.00 |
| 02/01/2023 | Pago de servicios | $150.00 |
Configuración inicial para una hoja de cálculo en blanco
Una vez que has abierto Excel y estás listo para comenzar a trabajar en una hoja de cálculo en blanco, es importante realizar una configuración inicial adecuada para optimizar tu trabajo. Aquí te mostramos algunos pasos clave:
1. Ajustar el ancho de las columnas y el alto de las filas:
Es fundamental que las columnas y filas tengan el tamaño adecuado para que la información se visualice de manera clara y ordenada. Puedes ajustar el ancho de las columnas arrastrando la línea divisoria entre las letras de encabezado, y el alto de las filas arrastrando la línea divisoria entre los números de fila.
2. Seleccionar el tipo de letra y tamaño:
Elige una fuente y tamaño de letra que sean fáciles de leer y que se ajusten al contenido que vas a ingresar en la hoja de cálculo. Recuerda que la legibilidad es clave en cualquier documento.
3. Definir el formato de celdas por defecto:
Establecer un formato predeterminado para las celdas te ahorrará tiempo al no tener que modificar cada una manualmente. Puedes seleccionar el formato de número, alineación del texto, formato de fecha, entre otros.
4. Configurar la vista de la hoja de cálculo:
Dependiendo de tus preferencias y necesidades, puedes ajustar la vista de la hoja de cálculo. Por ejemplo, puedes optar por la vista de página completa, dividir la pantalla para ver diferentes partes de la hoja al mismo tiempo, o activar la regla y las guías para un posicionamiento preciso de los elementos.
Con estas configuraciones iniciales, estarás listo para comenzar a introducir datos y fórmulas en tu hoja de cálculo en blanco de Excel de manera más eficiente y organizada.
Pasos detallados para ocultar el título en Excel
Para ocultar el título de una hoja de cálculo en Excel, sigue estos pasos detallados:
- Selecciona la celda A1: Haz clic en la celda A1 de la hoja de cálculo donde deseas ocultar el título.
- Ve a la pestaña «Vista»: En la parte superior de la ventana de Excel, selecciona la pestaña «Vista».
- Haz clic en «Títulos»: Dentro de la pestaña «Vista», busca la sección «Mostrar» y desmarca la opción «Títulos».
Al seguir estos pasos, el título de la hoja de cálculo en Excel quedará oculto, lo que puede ser útil en situaciones donde se desea una apariencia más limpia y profesional sin la necesidad de mostrar el título de la hoja.
Recuerda que ocultar el título no elimina la información de la hoja de cálculo, simplemente la oculta visualmente.
Preguntas frecuentes
¿Cómo puedo crear una hoja de cálculo nueva en Excel?
Puedes crear una hoja de cálculo nueva en Excel haciendo clic en el icono de hoja en blanco en la parte inferior izquierda de la ventana.
¿Cuál es la forma más rápida de crear una nueva hoja de cálculo en Excel?
La forma más rápida de crear una nueva hoja de cálculo en Excel es presionando las teclas Ctrl + N al mismo tiempo.
¿Es posible renombrar una hoja de cálculo en Excel?
Sí, puedes renombrar una hoja de cálculo en Excel haciendo doble clic en el nombre actual de la hoja y escribiendo el nuevo nombre.
¿Cómo puedo eliminar una hoja de cálculo en Excel?
Para eliminar una hoja de cálculo en Excel, haz clic con el botón derecho en la pestaña de la hoja que deseas eliminar y selecciona «Eliminar».
¿Se pueden agregar más hojas de cálculo a un libro de Excel?
Sí, puedes agregar más hojas de cálculo a un libro de Excel haciendo clic en el icono de «Agregar hoja» en la parte inferior de la ventana.
¿Es posible copiar una hoja de cálculo en Excel?
Sí, puedes copiar una hoja de cálculo en Excel haciendo clic con el botón derecho en la pestaña de la hoja que deseas copiar y seleccionando «Mover o copiar».
- Cómo crear una hoja de cálculo nueva en Excel
- Forma rápida de crear una nueva hoja de cálculo en Excel
- Cómo renombrar una hoja de cálculo en Excel
- Cómo eliminar una hoja de cálculo en Excel
- Cómo agregar más hojas de cálculo a un libro de Excel
- Cómo copiar una hoja de cálculo en Excel
¡Déjanos tus comentarios y revisa otros artículos de nuestra web que también puedan interesarte!