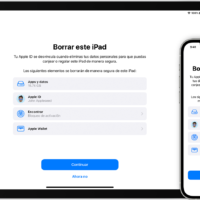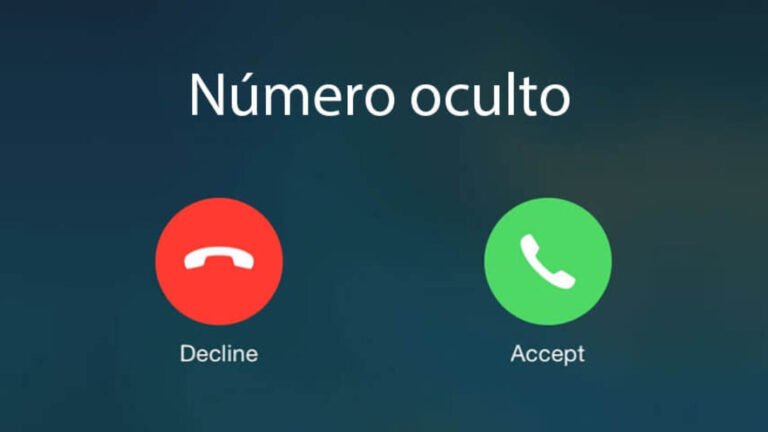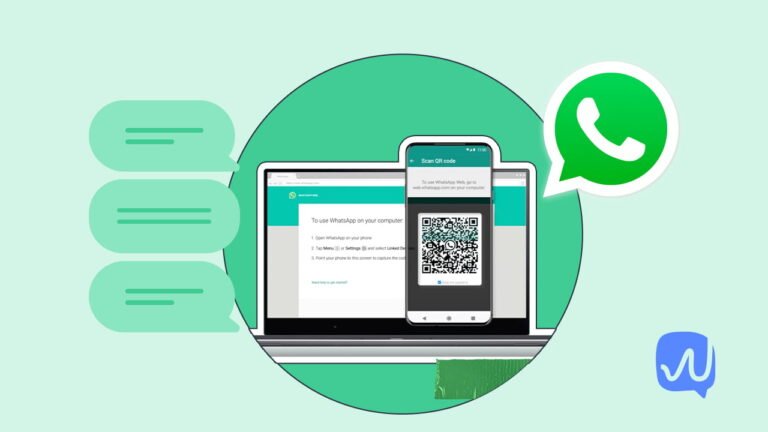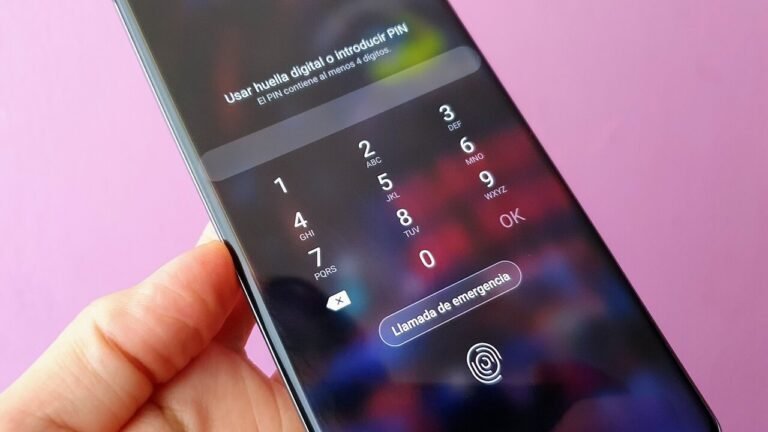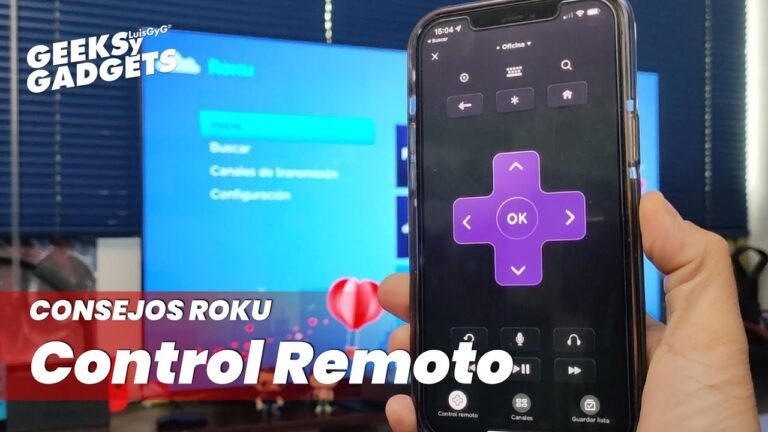Cómo crear una base de datos en SQL Server paso a paso
✅Guía esencial: Abre SQL Server Management Studio, conecta al servidor, clic derecho en «Databases», selecciona «New Database», nombra y configura. ¡Listo!
Para crear una base de datos en SQL Server paso a paso, es fundamental seguir una serie de etapas que garantizan una configuración adecuada y funcional. Desde la instalación del software hasta la creación efectiva de la base de datos, cada paso debe ser realizado con precisión para asegurar el éxito del proceso.
A continuación, se detallará el procedimiento completo para crear una base de datos en SQL Server, abarcando desde los requisitos previos hasta la verificación final de la base de datos creada. Este procedimiento es aplicable tanto para desarrolladores principiantes como para aquellos con experiencia que deseen repasar los fundamentos.
1. Instalación de SQL Server
Para comenzar, es esencial tener SQL Server instalado en tu máquina. SQL Server es un sistema de gestión de bases de datos desarrollado por Microsoft. Puedes descargar la versión gratuita, conocida como SQL Server Express, desde el sitio oficial de Microsoft.
- Descarga el instalador de SQL Server desde el sitio oficial de Microsoft.
- Ejecuta el instalador y sigue las instrucciones en pantalla.
- Selecciona los componentes que deseas instalar, como el Motor de Base de Datos, SQL Server Management Studio (SSMS), entre otros.
- Completa la instalación siguiendo las instrucciones del asistente.
2. Configuración de SQL Server Management Studio (SSMS)
Después de instalar SQL Server, es recomendable instalar SQL Server Management Studio (SSMS), una herramienta que facilita la administración y creación de bases de datos.
- Descarga e instala SSMS desde el sitio oficial de Microsoft.
- Inicia SSMS y conéctate a tu instancia de SQL Server utilizando las credenciales configuradas durante la instalación.
3. Creación de una Nueva Base de Datos
Una vez conectado a SQL Server a través de SSMS, sigue estos pasos para crear una nueva base de datos:
- En el Explorador de Objetos, haz clic con el botón derecho en la carpeta «Bases de Datos» y selecciona «Nueva Base de Datos».
- En la ventana «Nueva Base de Datos», ingresa el nombre de tu nueva base de datos en el campo «Nombre de la base de datos».
- Configura el tamaño inicial y el crecimiento automático de los archivos de datos y de registro, si es necesario.
- Haz clic en «Aceptar» para crear la base de datos.
4. Verificación de la Base de Datos Creada
Después de crear la base de datos, es importante verificar que se haya creado correctamente:
- En el Explorador de Objetos, expande la carpeta «Bases de Datos» para ver la lista de bases de datos disponibles.
- Busca y selecciona la base de datos recién creada.
- Puedes hacer clic con el botón derecho en la base de datos y seleccionar «Propiedades» para revisar su configuración y asegurarte de que esté correcta.
5. Crear Tablas y Otros Objetos de Base de Datos
Con la base de datos creada, el siguiente paso es comenzar a definir las tablas y otros objetos necesarios:
- Haz clic con el botón derecho en la base de datos y selecciona «Nueva Tabla».
- Define las columnas de la tabla, especificando el nombre de la columna, tipo de datos, y cualquier restricción necesaria (como claves primarias o restricciones únicas).
- Guarda la tabla proporcionando un nombre significativo.
6. Insertar Datos en las Tablas
Para poblar la base de datos con datos, puedes usar comandos INSERT en SQL:
INSERT INTO NombreDeLaTabla (columna1, columna2, columna3)
VALUES (valor1, valor2, valor3);
Repite este paso para insertar todos los registros necesarios en tu tabla.
Requisitos previos e instalación de SQL Server
Para comenzar a trabajar con SQL Server y crear una base de datos paso a paso, es fundamental cumplir con ciertos requisitos previos y realizar la instalación correctamente. A continuación, se detallan los pasos necesarios para preparar el entorno y tener todo listo para empezar a trabajar con bases de datos en SQL Server.
Requisitos previos:
- Sistema operativo compatible: Asegúrate de que el sistema operativo en el que deseas instalar SQL Server cumple con los requisitos mínimos. SQL Server es compatible con diversas versiones de Windows Server y Windows Desktop.
- Recursos del sistema: Verifica que tu equipo tiene los recursos necesarios para ejecutar SQL Server de manera eficiente. Se recomienda contar con al menos 4 GB de RAM y espacio en disco suficiente para la instalación y las bases de datos.
- Permisos de administrador: Debes contar con permisos de administrador en el sistema para poder instalar SQL Server correctamente.
Instalación de SQL Server:
Una vez que has verificado que cumples con los requisitos previos, puedes proceder con la instalación de SQL Server siguiendo estos pasos:
- Descarga de SQL Server: Dirígete al sitio web oficial de Microsoft y descarga la versión de SQL Server que mejor se adapte a tus necesidades. Puedes optar por la versión Express, Developer, Standard o Enterprise, dependiendo de tus requerimientos.
- Ejecutar el instalador: Una vez descargado el instalador, ejecútalo y sigue las instrucciones del asistente de instalación. Asegúrate de seleccionar las características que deseas instalar, como el motor de base de datos, Integration Services, Reporting Services, entre otros.
- Configuración de la instancia: Durante la instalación, se te pedirá que configures la instancia de SQL Server. Puedes optar por la instancia predeterminada o una instancia nombrada, según tus preferencias y necesidades.
- Configuración de la autenticación: Define el modo de autenticación que deseas utilizar: autenticación de Windows o autenticación mixta. La autenticación mixta te permite utilizar tanto cuentas de Windows como credenciales de SQL Server para iniciar sesión en la base de datos.
- Finalizar la instalación: Una vez completados todos los pasos, finaliza la instalación y verifica que SQL Server se haya instalado correctamente.
Con estos pasos, habrás cumplido con los requisitos previos y habrás instalado SQL Server correctamente en tu sistema, estando listo para empezar a crear y gestionar bases de datos de manera eficiente.
Creación de tablas y definición de esquemas
Una parte fundamental en el proceso de creación de una base de datos en SQL Server es la definición de tablas y esquemas. Las tablas son estructuras que almacenan los datos de manera organizada, y los esquemas determinan cómo se relacionan entre sí.
Para crear una tabla en SQL Server, se utiliza el comando CREATE TABLE seguido del nombre de la tabla y la lista de columnas con sus respectivos tipos de datos. Por ejemplo:
CREATE TABLE Empleados (
ID int PRIMARY KEY,
Nombre varchar(50),
Apellido varchar(50),
Edad int
);
En este caso, la tabla «Empleados» se crea con las columnas ID, Nombre, Apellido y Edad, donde ID es la clave primaria de la tabla.
Es importante definir claves primarias, claves foráneas y restricciones de integridad para asegurar la consistencia de los datos en la base de datos. Por ejemplo:
CREATE TABLE Pedidos (
ID int PRIMARY KEY,
FechaPedido date,
IDCliente int,
FOREIGN KEY (IDCliente) REFERENCES Clientes(ID)
);
En este caso, la tabla «Pedidos» tiene una clave primaria ID, una fecha de pedido y una clave foránea IDCliente que hace referencia a la tabla Clientes.
Beneficios de definir tablas y esquemas en una base de datos:
- Organización: Permite organizar la información de manera estructurada para facilitar su consulta y manipulación.
- Integridad de los datos: Al definir claves primarias y foráneas, se garantiza la integridad de los datos y se evitan inconsistencias.
- Optimización del rendimiento: Una correcta definición de tablas y esquemas puede mejorar el rendimiento de las consultas y operaciones en la base de datos.
Al definir adecuadamente las tablas y los esquemas en una base de datos en SQL Server, se sienta una base sólida para el almacenamiento y la gestión eficiente de la información.
Preguntas frecuentes
¿Qué es SQL Server?
SQL Server es un sistema de gestión de bases de datos desarrollado por Microsoft que permite almacenar y recuperar datos de manera eficiente.
¿Cuál es la diferencia entre SQL y SQL Server?
SQL (Structured Query Language) es un lenguaje de programación utilizado para administrar bases de datos, mientras que SQL Server es un sistema de gestión de bases de datos que utiliza SQL como lenguaje de consulta.
¿Cómo puedo crear una base de datos en SQL Server?
Para crear una base de datos en SQL Server, puedes utilizar la interfaz gráfica de Management Studio o ejecutar comandos SQL como CREATE DATABASE en una consulta.
¿Cuáles son los pasos básicos para crear una base de datos en SQL Server?
Los pasos básicos para crear una base de datos en SQL Server incluyen conectarse al servidor, seleccionar una instancia, crear un nuevo archivo de base de datos, y definir las características de la base de datos.
¿Qué debo tener en cuenta al diseñar una base de datos en SQL Server?
Al diseñar una base de datos en SQL Server, es importante considerar la normalización de los datos, definir claves primarias y foráneas, y establecer relaciones entre tablas para garantizar la integridad de los datos.
¿Qué herramientas puedo utilizar para administrar una base de datos en SQL Server?
Para administrar una base de datos en SQL Server, puedes utilizar SQL Server Management Studio (SSMS), SQL Server Data Tools (SSDT), y SQL Server Configuration Manager, entre otras herramientas.
| Pasos para crear una base de datos en SQL Server: |
|---|
| 1. Conectarse al servidor de SQL Server. |
| 2. Seleccionar o crear una instancia de SQL Server. |
| 3. Crear un nuevo archivo de base de datos (.mdf y .ldf). |
| 4. Definir las características de la base de datos (nombre, tamaño, opciones de recuperación, etc.). |
| 5. Ejecutar el script de creación de la base de datos o utilizar la interfaz gráfica de Management Studio. |
Si te ha sido útil esta información, déjanos tus comentarios y revisa otros artículos relacionados con bases de datos en nuestra web.