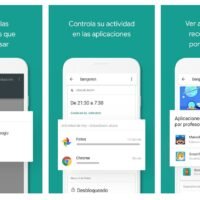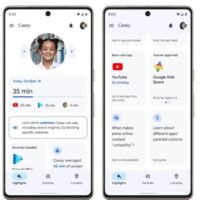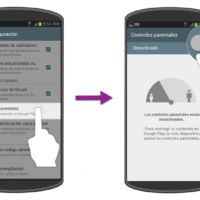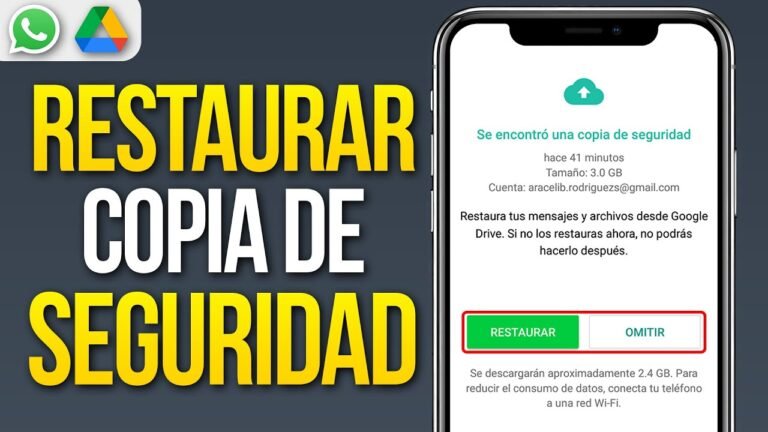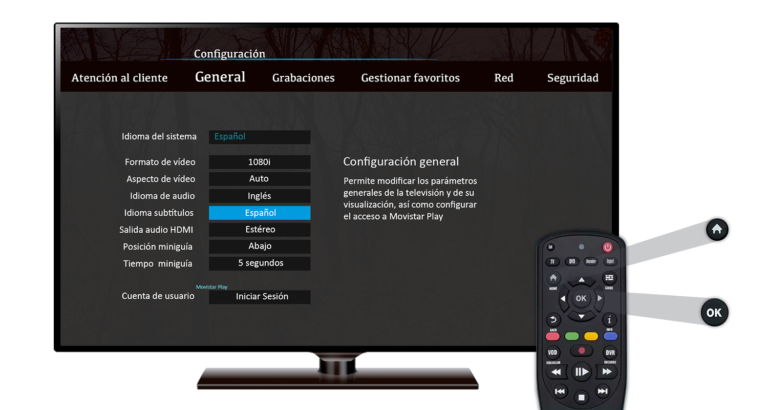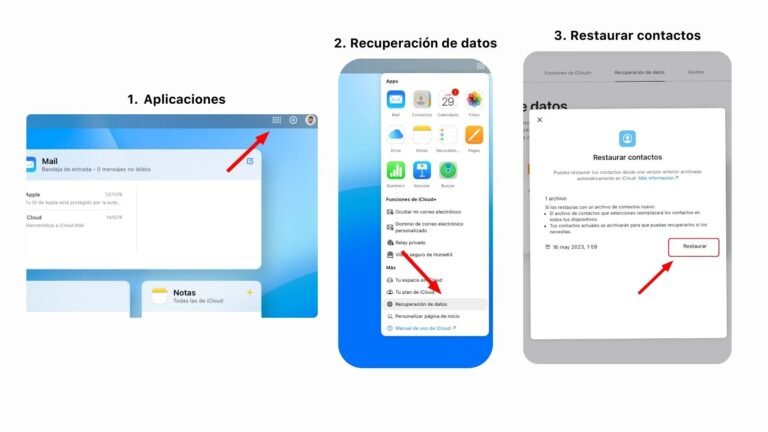Cómo configurar el código de acceso parental en Family Link
✅Abre Family Link, ve a «Configuración», selecciona «Código de acceso parental», ingresa un PIN seguro y confirma. ¡Protege a tus hijos ahora!
Para configurar el código de acceso parental en Family Link, debes seguir una serie de pasos que te permitirán controlar y gestionar el uso que tus hijos hacen de sus dispositivos móviles. Esta funcionalidad es esencial para asegurar que tus hijos naveguen de forma segura y adecuada a su edad.
Te proporcionaremos una guía detallada sobre cómo realizar esta configuración. Desde la instalación de la aplicación hasta la personalización de los controles parentales, te acompañaremos en cada paso del proceso.
Pasos para configurar el código de acceso parental en Family Link
1. Instalar la aplicación Family Link
Lo primero que necesitas hacer es descargar e instalar la aplicación Family Link en tu dispositivo. La aplicación está disponible tanto para Android como para iOS. Asegúrate de instalarla en el dispositivo que usarás para administrar los controles parentales.
Instrucciones para Android:
- Abre Google Play Store.
- Busca «Google Family Link».
- Selecciona la aplicación y toca «Instalar».
Instrucciones para iOS:
- Abre la App Store.
- Busca «Google Family Link».
- Selecciona la aplicación y toca «Obtener».
2. Configurar la cuenta de tu hijo
Una vez instalada la aplicación, ábrela y sigue las instrucciones para configurar la cuenta de tu hijo. Si tu hijo ya tiene una cuenta de Google, puedes vincularla fácilmente a Family Link. Si no, necesitarás crear una nueva cuenta para él/ella.
Pasos para configurar la cuenta:
- Abre la aplicación Family Link.
- Inicia sesión con tu cuenta de Google.
- Sigue las instrucciones en pantalla para agregar la cuenta de tu hijo.
- Verifica la configuración inicial, como la edad y el nombre de tu hijo.
3. Configurar el código de acceso parental
Una vez que la cuenta de tu hijo esté configurada, es momento de establecer el código de acceso parental. Este código será necesario para realizar cambios en la configuración y para permitir ciertas acciones en el dispositivo de tu hijo.
Pasos para configurar el código de acceso:
- En la aplicación Family Link, selecciona la cuenta de tu hijo.
- Ve a la sección «Controles parentales».
- Selecciona «Configurar código de acceso parental».
- Introduce un código de 4 dígitos que solo tú conozcas.
- Confirma el código ingresándolo nuevamente.
4. Personalizar los controles parentales
Finalmente, puedes personalizar los controles parentales según las necesidades y la edad de tu hijo. Esto incluye restricciones de tiempo de pantalla, restricciones de contenido y la gestión de aplicaciones y sitios web.
Opciones de personalización:
- Establecer límites de tiempo de pantalla: Define cuántas horas al día puede usar el dispositivo.
- Restringir contenido inapropiado: Bloquea aplicaciones y sitios web que no sean adecuados para su edad.
- Aprobar o rechazar aplicaciones: Gestiona qué aplicaciones pueden instalarse en el dispositivo de tu hijo.
Paso a paso para configurar el código de acceso parental
Configurar el código de acceso parental en Family Link es fundamental para garantizar la seguridad y la privacidad de tus hijos mientras navegan por internet. A continuación, te guiaré paso a paso en el proceso de configuración:
Paso 1: Accede a la configuración de Family Link
Lo primero que debes hacer es abrir la aplicación de Family Link en tu dispositivo. Una vez dentro, busca y selecciona la opción de Configuración o Ajustes en el menú principal.
Paso 2: Selecciona la opción de Código de Acceso
Dentro de la sección de Configuración, busca la opción que te permita establecer el código de acceso parental. Por lo general, esta opción se encuentra en el apartado de Seguridad o Privacidad.
Paso 3: Configura tu código de acceso
Al seleccionar la opción correspondiente, se te pedirá que ingreses un nuevo código de acceso. Asegúrate de elegir un código que sea fácil de recordar para ti, pero difícil de adivinar para tus hijos.
Paso 4: Confirma el código de acceso
Una vez que hayas ingresado el nuevo código de acceso, se te pedirá que lo confirmes. Ingresa nuevamente el código para verificar que coincida y así evitar errores al momento de bloquear ciertas funciones o contenido.
¡Listo! Con estos sencillos pasos has configurado con éxito el código de acceso parental en Family Link. Recuerda que este código te permitirá controlar y supervisar las actividades en línea de tus hijos, asegurando una experiencia segura y adecuada para su edad.
Solución de problemas comunes al configurar el código en Family Link
Al configurar el código de acceso parental en Family Link, es posible encontrarse con algunos problemas comunes que pueden dificultar el proceso. A continuación, se presentan algunas soluciones para resolver estos inconvenientes:
1. Olvido del código de acceso
Si has olvidado el código de acceso que configuraste previamente en Family Link, puedes restablecerlo siguiendo estos pasos:
- Abre la aplicación Family Link en el dispositivo del niño.
- Selecciona la opción «¿Olvidaste el código de acceso?» en la pantalla de inicio de sesión.
- Family Link te guiará a través del proceso para restablecer el código de acceso.
2. Error al intentar cambiar el código
Si al intentar cambiar el código de acceso en Family Link recibes un mensaje de error, prueba con los siguientes pasos para solucionarlo:
- Asegúrate de tener una conexión a internet estable para realizar el cambio.
- Reinicia la aplicación Family Link y vuelve a intentar cambiar el código de acceso.
- Si el problema persiste, verifica que la aplicación esté actualizada a la última versión disponible.
3. Restricciones regionales
En algunos casos, es posible que existan restricciones regionales que afecten la configuración del código de acceso en Family Link. Para superar este inconveniente, considera lo siguiente:
- Verifica que la región configurada en el dispositivo sea la correcta para el uso de Family Link.
- En caso de restricciones regionales, contacta al soporte técnico de Family Link para recibir asistencia adicional.
Al seguir estas recomendaciones, podrás resolver los problemas más comunes que pueden surgir al configurar el código de acceso parental en Family Link y disfrutar de una experiencia más segura y controlada para tus hijos.
Preguntas frecuentes
¿Cómo puedo configurar el código de acceso parental en Family Link?
Para configurar el código de acceso parental en Family Link, debes abrir la app, seleccionar el perfil de tu hijo, ir a «Configuración» y luego a «Controles parentales».
¿Qué debo hacer si olvidé el código de acceso parental en Family Link?
Si olvidaste el código de acceso parental en Family Link, puedes restablecerlo ingresando tu contraseña de Google y siguiendo los pasos que se indican en la app.
¿Es posible cambiar el código de acceso parental en Family Link?
Sí, puedes cambiar el código de acceso parental en Family Link en la sección de «Controles parentales» de la app, seleccionando la opción de cambiar código.
¿Qué funciones puedo controlar con el código de acceso parental en Family Link?
Con el código de acceso parental en Family Link, puedes controlar las compras en Google Play, las descargas de aplicaciones, el tiempo de uso de la pantalla y la configuración de filtros de contenido.
¿Puedo recibir notificaciones si se intenta cambiar el código de acceso parental en Family Link?
Sí, puedes activar las notificaciones para recibir alertas si se intenta cambiar el código de acceso parental en Family Link, lo cual te permitirá estar al tanto de cualquier modificación.
¿Cómo puedo desactivar temporalmente el código de acceso parental en Family Link?
Para desactivar temporalmente el código de acceso parental en Family Link, puedes ingresar tu contraseña de Google y seguir los pasos indicados en la app para deshabilitar temporalmente los controles parentales.
- Configurar el código de acceso parental en Family Link.
- Restablecer el código de acceso parental si se olvida.
- Cambiar el código de acceso parental en la app.
- Controlar compras, descargas, tiempo de pantalla y filtros de contenido.
- Recibir notificaciones de cambios en el código de acceso parental.
- Desactivar temporalmente el código de acceso parental.
¡Déjanos tus comentarios y revisa otros artículos relacionados con Family Link en nuestra web!