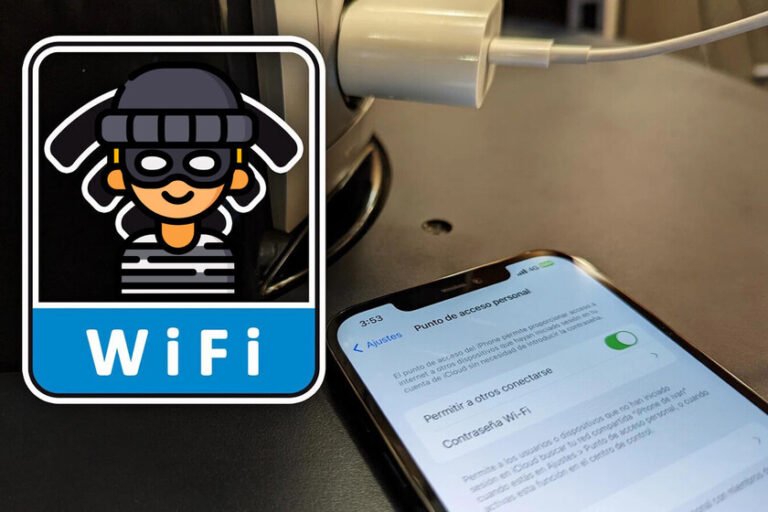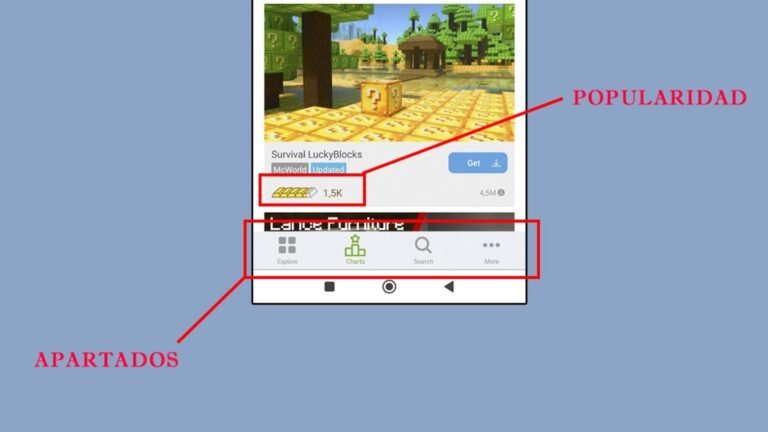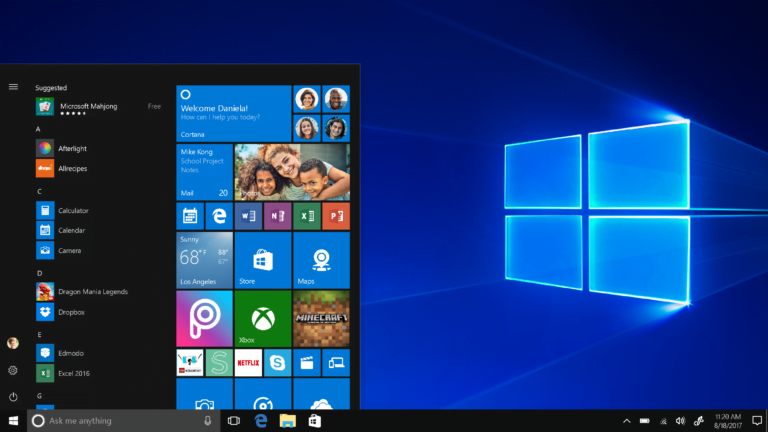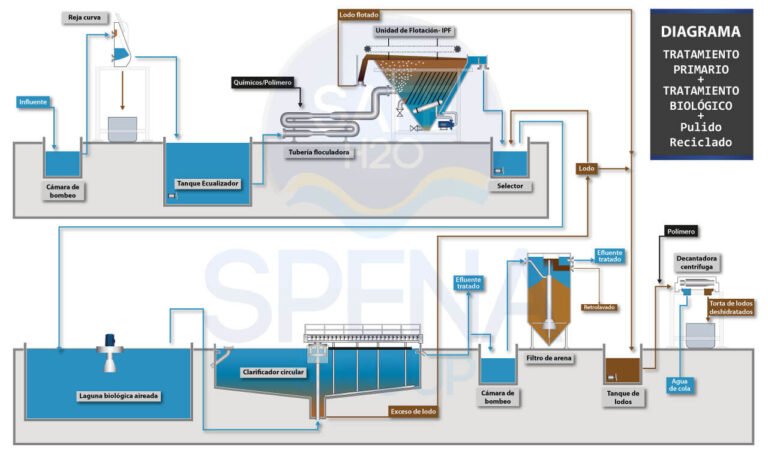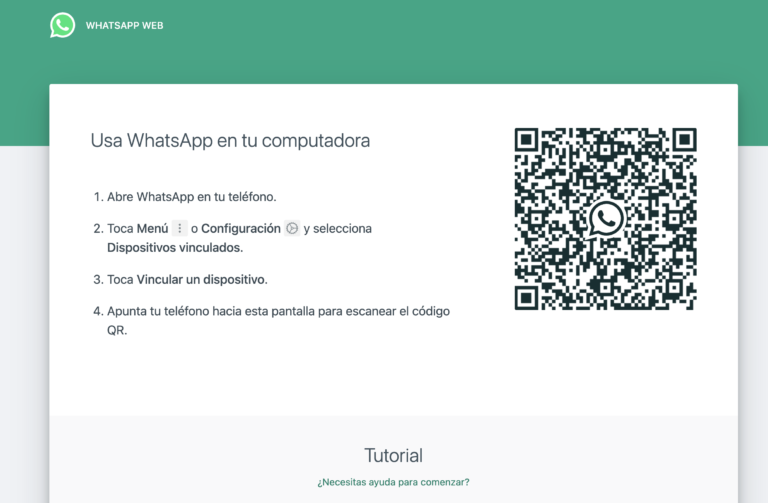Cómo conectar un disco duro a una PC con un cable SATA
✅Para conectar un disco duro a una PC con un cable SATA, conecta el cable SATA al puerto del disco y luego al puerto SATA de la placa madre. ¡Rápido y sencillo!
Conectar un disco duro a una PC con un cable SATA es un proceso bastante sencillo y directo que cualquier usuario puede realizar con las herramientas adecuadas y un poco de cuidado. El cable SATA (Serial ATA) es el estándar moderno para las conexiones de discos duros y unidades ópticas a la placa base de una computadora.
Te proporcionaremos una guía paso a paso sobre cómo conectar un disco duro a tu PC utilizando un cable SATA. A continuación, se detallan los pasos y consideraciones necesarias para llevar a cabo esta tarea con éxito.
Herramientas y materiales necesarios
- Un disco duro con interfaz SATA
- Un cable SATA
- Un cable de alimentación SATA
- Un destornillador (generalmente Phillips)
- Guantes antiestáticos (opcional pero recomendado)
Paso 1: Preparar la PC
Antes de comenzar, asegúrate de que la computadora esté completamente apagada y desconectada de la corriente eléctrica. Esto evitará cualquier riesgo de descarga eléctrica y protegerá tanto el hardware como tu seguridad.
Paso 2: Abrir el gabinete
Utiliza el destornillador para quitar los tornillos del panel lateral del gabinete de la computadora. Una vez retirados, desliza el panel para acceder al interior del gabinete.
Paso 3: Identificar los puertos SATA
Localiza los puertos SATA en la placa base. Estos puertos suelen estar etiquetados y se encuentran agrupados en una sección específica de la placa base. También identifica la ubicación del conector de alimentación SATA que viene de la fuente de alimentación.
Paso 4: Conectar el cable SATA al disco duro
Conecta un extremo del cable SATA al puerto SATA del disco duro. Los cables SATA solo encajan de una manera, así que asegúrate de que el conector esté bien alineado antes de aplicarle presión.
Paso 5: Conectar el cable SATA a la placa base
Conecta el otro extremo del cable SATA a uno de los puertos SATA disponibles en la placa base. Nuevamente, asegúrate de que el conector esté bien alineado antes de conectarlo.
Paso 6: Conectar el cable de alimentación
Localiza el cable de alimentación SATA que viene de la fuente de alimentación de la computadora. Conéctalo al conector de alimentación del disco duro. Este conector solo encaja de una manera, así que asegúrate de que esté bien alineado.
Paso 7: Montar el disco duro en su bahía
Coloca el disco duro en una bahía disponible dentro del gabinete. Utiliza los tornillos adecuados para fijar el disco duro en su lugar. Esto evitará que se mueva o vibre durante el funcionamiento.
Paso 8: Cerrar el gabinete
Vuelve a colocar el panel lateral del gabinete y asegúralo con los tornillos que retiraste anteriormente.
Paso 9: Encender la computadora
Conecta la computadora a la corriente eléctrica y enciéndela. Si todo está correctamente conectado, el disco duro debería ser reconocido automáticamente por el sistema operativo.
Consejos adicionales
- Asegúrate de trabajar en un área libre de estática para evitar dañar los componentes electrónicos.
- Si el disco duro no es reconocido, verifica que todos los cables estén bien conectados y que hayas seleccionado el puerto SATA correcto.
- Consulta el manual de tu placa base para información específica sobre la ubicación y uso de los puertos SATA.
Paso a paso para instalar un disco duro SATA en la BIOS
A continuación, te mostraremos el paso a paso para instalar un disco duro SATA en la BIOS de tu PC. Es importante seguir estos pasos con cuidado para asegurarte de que el disco duro sea reconocido correctamente por tu sistema. Sigue las instrucciones detalladas a continuación:
1. Accede a la BIOS de tu PC
Para comenzar, debes acceder a la BIOS de tu computadora. Reinicia tu PC y, durante el arranque, presiona la tecla correspondiente para acceder a la BIOS. Esta tecla puede variar según el fabricante de tu placa base, pero comúnmente es F2, F10, Supr o Esc. Una vez dentro de la BIOS, podrás realizar los ajustes necesarios para instalar tu nuevo disco duro SATA.
2. Ubica la sección de configuración de dispositivos de almacenamiento
Dentro de la BIOS, busca la sección de configuración de dispositivos de almacenamiento o SATA. En esta sección, deberás encontrar la opción que te permita añadir un nuevo dispositivo de almacenamiento. Por lo general, esta opción se encuentra en el apartado de configuración de SATA o Storage.
3. Detecta el disco duro SATA
Una vez que hayas ubicado la sección de configuración de dispositivos de almacenamiento, busca la opción que te permita detectar el disco duro SATA. Esta opción puede denominarse como «Detectar dispositivos SATA» o «Auto Detect SATA Devices». Al seleccionar esta opción, la BIOS buscará automáticamente el disco duro conectado y lo mostrará en la lista de dispositivos de almacenamiento.
4. Guarda los cambios y reinicia
Después de que la BIOS haya detectado el disco duro SATA, asegúrate de guardar los cambios realizados. Por lo general, debes buscar la opción de «Guardar y salir» o «Save Changes and Exit». Al confirmar esta acción, la BIOS guardará la configuración y reiniciará tu PC.
Una vez completados estos pasos, habrás instalado con éxito tu disco duro SATA en la BIOS de tu PC. Ahora podrás utilizar el nuevo dispositivo de almacenamiento para ampliar la capacidad de tu computadora o para almacenar tus archivos de manera segura.
Recomendaciones de seguridad al manipular componentes internos de la PC
Al manipular componentes internos de una PC, es crucial seguir ciertas recomendaciones de seguridad para evitar daños tanto en los dispositivos como en uno mismo. A continuación, se presentan algunas medidas importantes a tener en cuenta:
- Desconexión de la corriente: Antes de manipular cualquier componente interno de la PC, es fundamental desconectar el equipo de la corriente eléctrica. Esto reduce el riesgo de descargas eléctricas que podrían dañar los dispositivos.
- Uso de pulsera antiestática: La electricidad estática puede dañar los componentes electrónicos de la PC. Utilizar una pulsera antiestática conectada a tierra evita la acumulación de cargas estáticas y protege los dispositivos de posibles descargas.
- Manipulación con cuidado: Al instalar o retirar componentes internos, es importante hacerlo con delicadeza y evitando ejercer fuerza excesiva. Forzar las conexiones puede ocasionar daños irreparables en los dispositivos.
- Alfombra antiestática: Trabajar sobre una superficie antiestática, como una alfombra especial para este fin, ayuda a disipar la electricidad estática y protege los componentes de la PC durante el proceso de manipulación.
Seguir estas recomendaciones de seguridad al manipular componentes internos de una PC garantiza un proceso libre de riesgos y contribuye a mantener la integridad de los dispositivos.
Preguntas frecuentes
¿Qué es un cable SATA?
Un cable SATA es un cable de datos que se utiliza para conectar dispositivos de almacenamiento, como discos duros, a la placa base de una computadora.
¿Cuántos dispositivos se pueden conectar a un cable SATA?
Un cable SATA puede conectar un dispositivo a la vez, a diferencia de los antiguos cables IDE que permitían conectar varios dispositivos en una misma cadena.
¿Qué debo hacer si mi PC no reconoce el disco duro conectado por SATA?
Puedes intentar verificar si el disco duro está correctamente conectado al cable SATA y a la placa base. También asegúrate de que el disco duro esté formateado y particionado correctamente.
¿Es necesario instalar algún controlador adicional para utilizar un disco duro SATA?
En la mayoría de los casos, los sistemas operativos modernos cuentan con los controladores necesarios para reconocer y utilizar dispositivos SATA sin necesidad de instalar controladores adicionales.
¿Puedo conectar un disco duro SATA mientras la PC está encendida?
No se recomienda conectar o desconectar dispositivos SATA mientras la PC está encendida, ya que esto puede causar daños tanto al disco duro como a la placa base.
¿Puedo utilizar un cable SATA para conectar un disco duro SSD?
Sí, los cables SATA se pueden utilizar para conectar tanto discos duros tradicionales como SSDs, siempre y cuando ambos dispositivos cuenten con los puertos compatibles.
- Verifica la compatibilidad entre el disco duro y la placa base antes de realizar la conexión.
- Asegúrate de apagar la PC antes de intentar conectar o desconectar cualquier dispositivo SATA.
- Si el disco duro no es detectado, revisa la configuración de la BIOS para asegurarte de que los puertos SATA estén habilitados.
- Al formatear un nuevo disco duro, asegúrate de respaldar tus datos importantes, ya que el formateo borrará toda la información existente en el disco.
- Si experimentas problemas de reconocimiento del disco duro, prueba cambiar el cable SATA por si estuviera dañado.
- Recuerda siempre manipular los dispositivos con cuidado para evitar daños tanto en el disco duro como en la PC.
¡Déjanos tus comentarios si este artículo te fue útil y revisa otros tutoriales en nuestra web que también podrían interesarte!