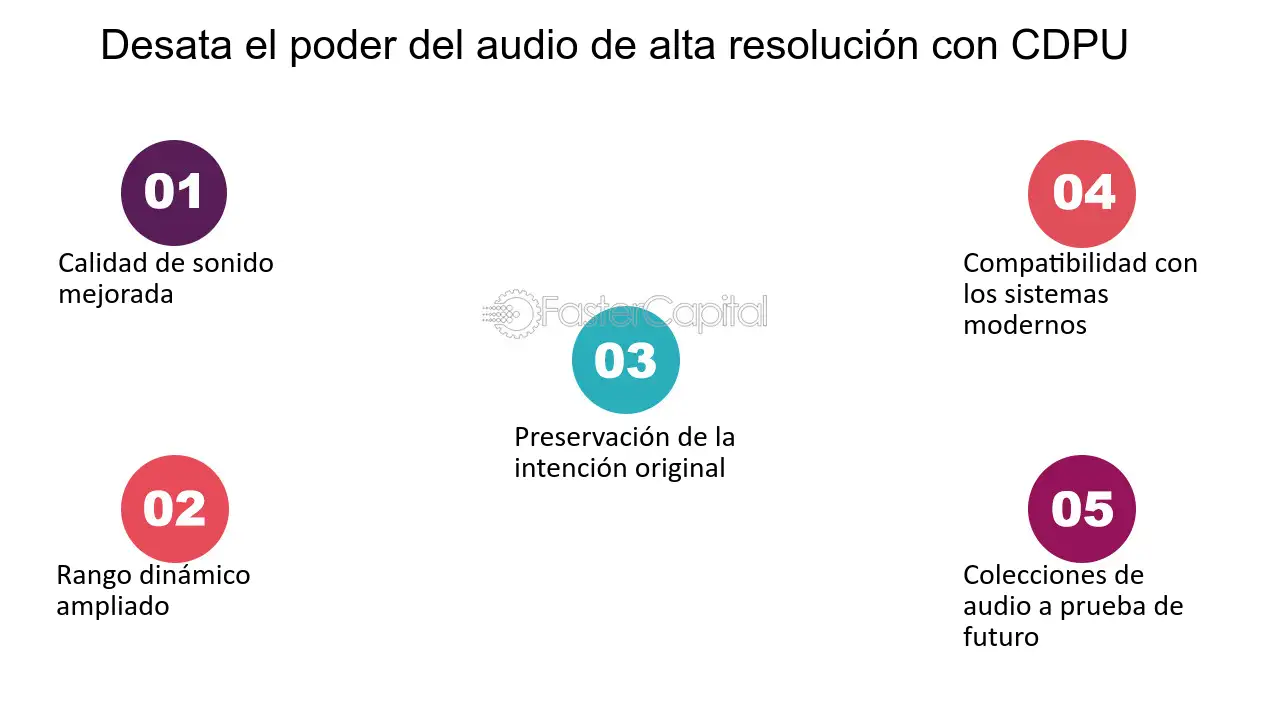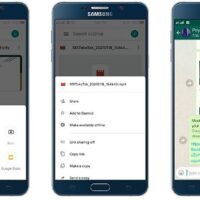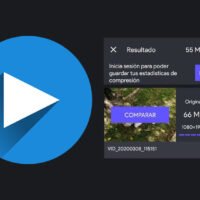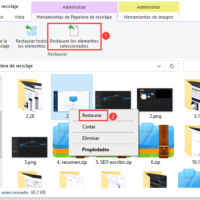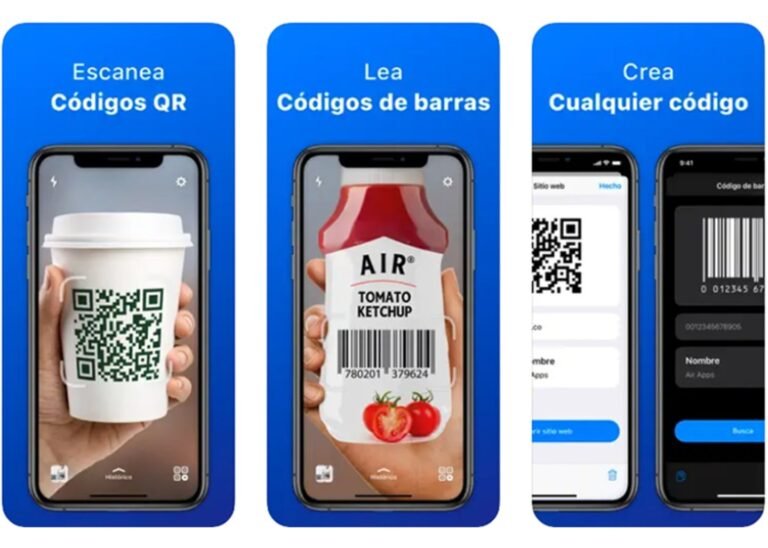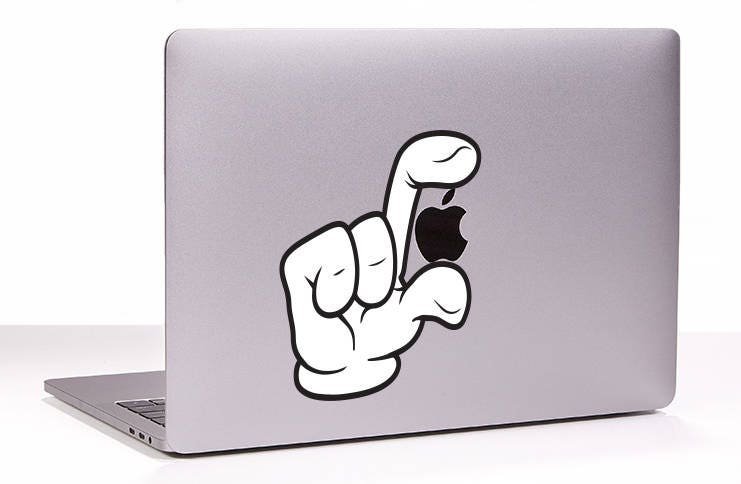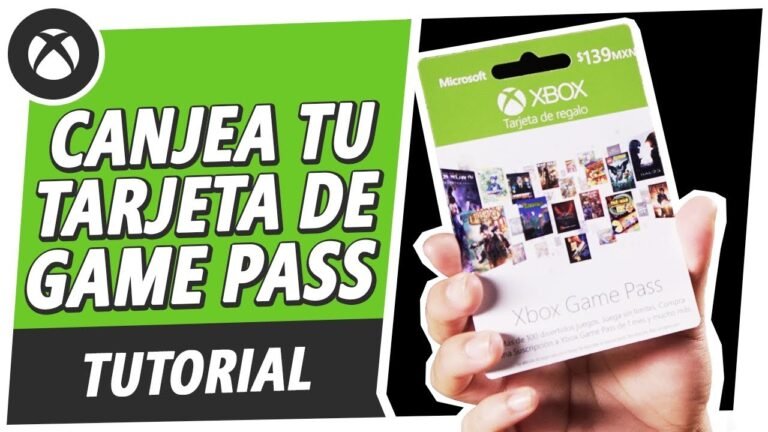Cómo comprimir un archivo para reducir su tamaño
✅Para comprimir un archivo y reducir su tamaño, usa programas como WinRAR o 7-Zip; simplemente selecciona el archivo y elige «Comprimir» en el menú.
Comprimir un archivo es una técnica esencial para reducir su tamaño y facilitar su almacenamiento y transferencia. Para comprimir un archivo, puedes utilizar diversas herramientas y programas que permiten empaquetar y reducir el tamaño de los datos sin perder información significativa.
Te guiaremos a través de los pasos para comprimir un archivo utilizando diferentes métodos y programas disponibles. Desde las herramientas integradas en sistemas operativos hasta aplicaciones de terceros, te proporcionaremos una guía completa para que puedas elegir la opción que mejor se adapte a tus necesidades.
1. Uso de herramientas integradas en el sistema operativo
La mayoría de los sistemas operativos modernos, como Windows y macOS, incluyen herramientas integradas para comprimir archivos. A continuación, se explica cómo utilizar estas herramientas:
Windows
- Selecciona el archivo o archivos que deseas comprimir.
- Haz clic derecho sobre la selección y elige la opción «Enviar a».
- En el submenú, selecciona «Carpeta comprimida (en zip)».
- Se creará un archivo comprimido en el mismo directorio con extensión .zip.
macOS
- Selecciona el archivo o archivos que deseas comprimir.
- Haz clic derecho (o Ctrl+clic) sobre la selección y elige la opción «Comprimir».
- Se creará un archivo comprimido en el mismo directorio con extensión .zip.
2. Uso de software de compresión de terceros
Además de las herramientas integradas, existen numerosos programas de terceros que ofrecen funcionalidades avanzadas para la compresión de archivos. Algunos de los más populares son:
WinRAR
- Descarga e instala WinRAR desde su sitio oficial.
- Abre WinRAR y navega hasta el archivo o carpeta que deseas comprimir.
- Selecciona el archivo y haz clic en el botón «Añadir».
- Configura las opciones de compresión según tus necesidades y haz clic en «Aceptar».
- El archivo comprimido se creará en el mismo directorio.
7-Zip
- Descarga e instala 7-Zip desde su sitio oficial.
- Abre 7-Zip y navega hasta el archivo o carpeta que deseas comprimir.
- Selecciona el archivo y haz clic en el botón «Añadir».
- Configura las opciones de compresión, incluyendo el formato (por ejemplo, .7z o .zip) y haz clic en «Aceptar».
- El archivo comprimido se creará en el mismo directorio.
3. Métodos adicionales de compresión
Existen otros métodos y herramientas para comprimir archivos, incluyendo:
- Carpetas compartidas en la nube: Servicios como Google Drive y Dropbox permiten comprimir archivos al subirlos.
- Aplicaciones móviles: Apps como WinZip y RAR están disponibles para dispositivos móviles y permiten comprimir archivos directamente desde tu smartphone.
Ahora que conoces las diferentes herramientas y métodos para comprimir archivos, puedes elegir la opción que mejor se adapte a tus necesidades y reducir el tamaño de tus archivos de manera efectiva.
Comparación de formatos de compresión de archivos más comunes
Para reducir el tamaño de un archivo, es fundamental elegir el formato de compresión más adecuado. A continuación, se presenta una comparación de los formatos de compresión más comunes utilizados actualmente:
Formato ZIP
El formato ZIP es uno de los más populares y ampliamente aceptados. Es compatible con la mayoría de los sistemas operativos y permite comprimir varios archivos en un solo archivo ZIP. Es ideal para comprimir una colección de archivos relacionados, como documentos de texto, imágenes o carpetas enteras.
Formato RAR
El formato RAR es conocido por su capacidad para dividir archivos grandes en partes más pequeñas, lo que facilita la transferencia y el almacenamiento. Además, ofrece una mejor tasa de compresión que el formato ZIP, lo que significa que los archivos comprimidos en formato RAR suelen ocupar menos espacio.
Formato 7Z
El formato 7Z destaca por su alta tasa de compresión, lo que lo convierte en una excelente opción cuando se busca reducir significativamente el tamaño de un archivo. Aunque puede requerir un software específico para descomprimirlo, suele ofrecer resultados impresionantes en términos de ahorro de espacio.
Formato TAR.GZ
La combinación de los formatos TAR y GZ es común en entornos Unix y Linux. El formato TAR se encarga de agrupar archivos en un único archivo sin comprimir, mientras que GZ se utiliza para comprimir el archivo resultante. Esta combinación es ideal para la compresión de archivos en sistemas basados en Unix.
Al elegir un formato de compresión, es importante considerar el equilibrio entre la tasa de compresión y la compatibilidad con diferentes sistemas operativos. Cada formato tiene sus propias ventajas y desventajas, por lo que es recomendable probar varios formatos para determinar cuál se adapta mejor a tus necesidades.
Paso a paso para comprimir archivos en Windows y Mac
Comprimir archivos es una tarea común para liberar espacio en disco y facilitar el transporte de datos. Tanto en sistemas Windows como en Mac, existen herramientas nativas que permiten realizar esta tarea de forma sencilla. A continuación, te presentamos un paso a paso para comprimir archivos en ambos sistemas operativos:
Windows
En Windows, el Explorador de archivos ofrece la opción de comprimir archivos en formato ZIP de manera nativa. Sigue estos pasos para comprimir tus archivos en Windows:
- Selecciona los archivos: Haz clic derecho en los archivos o carpetas que deseas comprimir.
- Elige la opción de comprimir: En el menú desplegable, selecciona la opción «Enviar a» y luego «Carpeta comprimida (zip)».
- Espera a que se complete el proceso: Windows creará un archivo ZIP con tus archivos comprimidos listo para usar.
Mac
En Mac, el Finder también cuenta con una función integrada para comprimir archivos en formato ZIP. Sigue estos pasos para comprimir tus archivos en un Mac:
- Selecciona los archivos: Haz clic derecho en los archivos o carpetas que deseas comprimir.
- Elige la opción de comprimir: En el menú contextual, selecciona la opción «Comprimir».
- Espera a que se complete el proceso: Mac creará un archivo ZIP con tus archivos comprimidos en la misma ubicación.
Comprimir archivos es una forma eficaz de ahorrar espacio en tu dispositivo y facilitar el intercambio de datos. Ya sea para enviar varios archivos por correo electrónico o para organizar mejor tu información, la compresión de archivos es una herramienta útil en el día a día.
Preguntas frecuentes
¿Por qué debo comprimir un archivo?
Comprimir un archivo reduce su tamaño, facilita su almacenamiento y acelerar su transferencia.
¿Qué formatos de compresión son los más utilizados?
Los formatos más comunes son ZIP, RAR y 7z.
¿Cómo puedo comprimir un archivo en Windows?
Puedes comprimir un archivo haciendo clic derecho sobre él, seleccionando «Enviar a» y luego «Carpeta comprimida (zip)».
¿Cuál es la diferencia entre la compresión sin pérdida y con pérdida?
La compresión sin pérdida reduce el tamaño del archivo sin perder calidad, mientras que la compresión con pérdida puede afectar la calidad de la información.
¿Es seguro comprimir archivos con información sensible?
Sí, siempre y cuando utilices contraseñas para proteger los archivos comprimidos.
¿Qué programas puedo usar para descomprimir archivos?
Algunos programas populares son WinRAR, 7-Zip y WinZip.
¿Cómo puedo enviar un archivo comprimido por correo electrónico?
Puedes adjuntar el archivo comprimido a tu correo electrónico como lo harías con cualquier otro archivo.
¿Cuál es la diferencia entre un archivo comprimido y un archivo encriptado?
Un archivo comprimido reduce el tamaño del archivo, mientras que un archivo encriptado protege su contenido con una clave de acceso.
| Formatos de compresión | Programas populares |
|---|---|
| ZIP | WinRAR, WinZip |
| RAR | WinRAR, 7-Zip |
| 7z | 7-Zip |
¡Déjanos tus comentarios y revisa otros artículos relacionados con la tecnología en nuestra web!