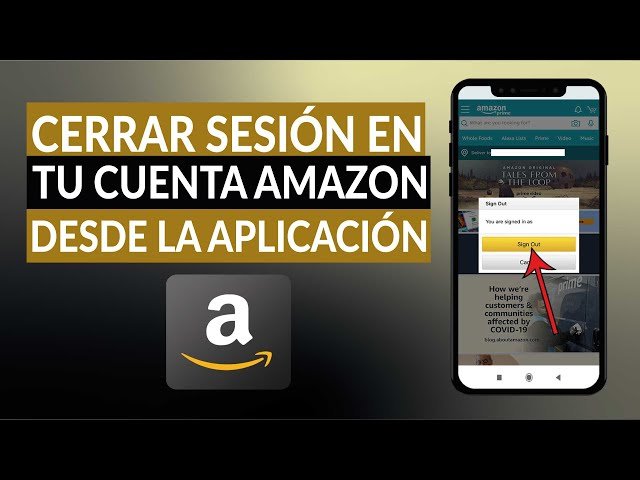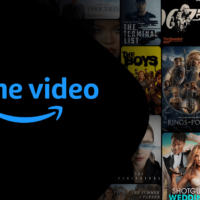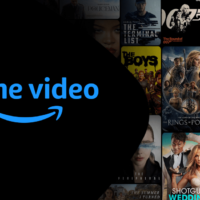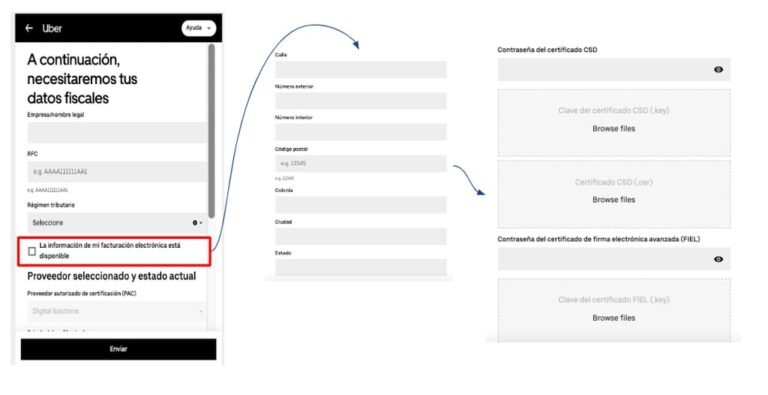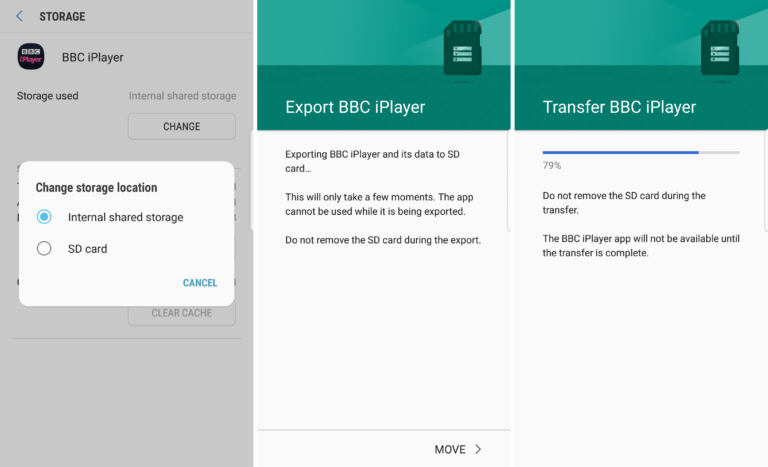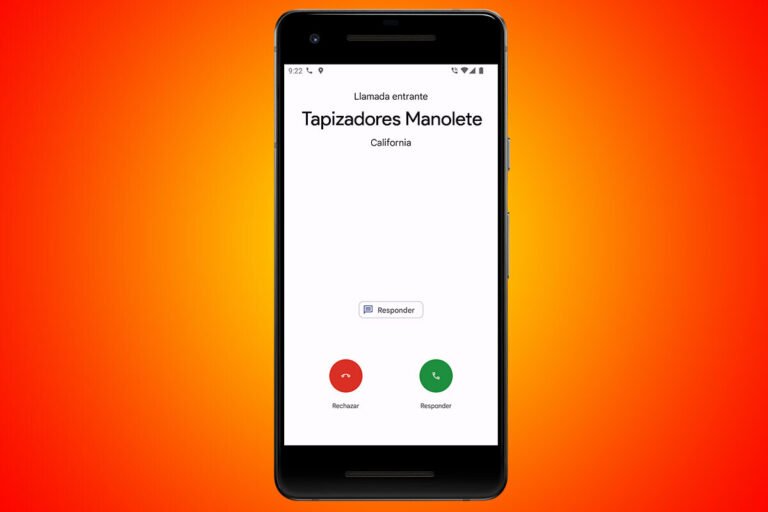Cómo cerrar sesión en Prime Video fácilmente en pocos pasos
✅Para cerrar sesión en Prime Video: Ve a «Configuración», selecciona «Mi cuenta» y elige «Cerrar sesión». ¡Rápido y sencillo!
Cerrar sesión en Prime Video es un proceso sencillo que puedes realizar en pocos pasos, ya sea desde tu computadora, dispositivo móvil o Smart TV. Te guiaremos a través de cada uno de estos métodos para que puedas cerrar sesión de manera rápida y efectiva.
A continuación, te explicaremos detalladamente cómo cerrar sesión en Prime Video desde distintos dispositivos:
Cerrar sesión en Prime Video desde una computadora
Si estás utilizando una computadora para acceder a Prime Video, sigue estos pasos:
- Abre tu navegador y ve al sitio web de Prime Video.
- Inicia sesión con tu cuenta de Amazon si aún no lo has hecho.
- Haz clic en tu nombre o ícono de perfil ubicado en la esquina superior derecha de la pantalla.
- En el menú desplegable, selecciona la opción «Cerrar sesión».
¡Listo! Has cerrado sesión exitosamente en Prime Video desde tu computadora.
Cerrar sesión en Prime Video desde un dispositivo móvil
Para cerrar sesión en Prime Video usando la aplicación móvil, sigue estos pasos:
- Abre la aplicación de Prime Video en tu dispositivo móvil.
- Toca el ícono de menú (tres líneas horizontales) en la esquina superior izquierda de la pantalla.
- Desplázate hacia abajo y selecciona «Configuración».
- En la sección de configuración, toca la opción «Cerrar sesión».
Ahora has cerrado sesión en Prime Video desde tu dispositivo móvil.
Cerrar sesión en Prime Video desde una Smart TV
Si estás usando una Smart TV para ver Prime Video, sigue estos pasos para cerrar sesión:
- Abre la aplicación de Prime Video en tu Smart TV.
- Usa el control remoto para navegar hasta el ícono de Configuración (generalmente representado por un engranaje o una rueda dentada).
- Selecciona «Mi cuenta» en el menú de configuración.
- Elige la opción «Cerrar sesión» y confirma tu elección.
Con estos pasos, habrás cerrado sesión en Prime Video desde tu Smart TV.
Recomendaciones adicionales
Para asegurarte de que tu cuenta esté segura, es importante cerrar sesión en todos los dispositivos que ya no utilizas activamente. Aquí tienes algunas recomendaciones adicionales:
- Revisa regularmente los dispositivos conectados a tu cuenta desde el panel de configuración de Prime Video.
- Cambia tu contraseña periódicamente para mantener la seguridad de tu cuenta.
- Si pierdes un dispositivo, cierra sesión de manera remota desde otro dispositivo o desde la página web de Amazon.
Ahora que sabes cómo cerrar sesión en Prime Video desde diferentes dispositivos, puedes gestionar mejor el acceso a tu cuenta y mantener tu información segura.
Guía paso a paso para cerrar sesión en Prime Video desde la web
Te presentamos una guía paso a paso para cerrar sesión en Prime Video desde la web de manera sencilla y rápida. Sigue estos simples pasos para asegurarte de que tu cuenta esté protegida y cerrada correctamente.
Pasos para cerrar sesión en Prime Video:
- Inicia sesión en tu cuenta: Accede a la página web de Prime Video e inicia sesión con tu correo electrónico y contraseña.
- Dirígete a tu perfil: Una vez dentro de tu cuenta, busca la sección de tu perfil en la esquina superior derecha de la pantalla.
- Selecciona la opción de «Cerrar sesión»: Haz clic en tu nombre de usuario o en el icono de perfil y busca la opción que indica «Cerrar sesión».
- Confirma la acción: Al seleccionar «Cerrar sesión», es posible que se te pida que confirmes la acción. Haz clic en «Cerrar sesión» nuevamente para confirmar.
Al seguir estos pasos, habrás cerrado sesión en tu cuenta de Prime Video de manera exitosa. Recuerda siempre cerrar sesión cuando uses dispositivos compartidos o públicos para mantener la seguridad de tu información personal.
Cerrar sesión en la app de Prime Video en dispositivos móviles
Para cerrar sesión en la aplicación de Prime Video en dispositivos móviles, sigue estos sencillos pasos que te permitirán desconectarte de tu cuenta de manera rápida y segura:
En dispositivos Android:
1. Abre la aplicación de Prime Video en tu dispositivo Android.
2. En la esquina superior derecha, selecciona el ícono de tu perfil.
3. En el menú desplegable, pulsa en «Configuración».
4. Desplázate hacia abajo y selecciona la opción «Cerrar sesión».
5. Confirma la acción y habrás cerrado sesión exitosamente en la app de Prime Video.
En dispositivos iOS:
1. Abre la aplicación de Prime Video en tu dispositivo iOS.
2. Toca en el ícono de tu perfil ubicado en la esquina superior derecha de la pantalla.
3. En el menú que se despliega, elige la opción «Ajustes».
4. Desliza hacia abajo y selecciona «Cerrar sesión».
5. Confirma la acción y listo, habrás salido de tu cuenta en la app de Prime Video en tu dispositivo iOS.
Cerrar sesión en la aplicación de Prime Video es fundamental si compartes tu dispositivo con otras personas o simplemente deseas mantener la privacidad de tu cuenta.
Recuerda que al cerrar sesión en Prime Video, se eliminarán tus preferencias de visualización y recomendaciones personalizadas, por lo que al volver a iniciar sesión, es posible que debas configurar nuevamente tus ajustes.
Preguntas frecuentes
¿Cómo puedo cerrar sesión en mi cuenta de Prime Video?
Puedes cerrar sesión en Prime Video seleccionando tu perfil, luego ve a «Configuración» y elige la opción «Cerrar sesión».
¿Qué debo hacer si no recuerdo mi contraseña para cerrar sesión en Prime Video?
Si olvidaste tu contraseña, puedes restablecerla siguiendo el enlace de «¿Olvidaste tu contraseña?» en la pantalla de inicio de sesión.
| Pasos para cerrar sesión en Prime Video: |
|---|
| 1. Abre la aplicación de Prime Video. |
| 2. Selecciona tu perfil en la esquina superior derecha. |
| 3. Ve a «Configuración». |
| 4. Escoge la opción «Cerrar sesión». |
¡Esperamos que esta guía te haya sido útil! Si tienes alguna otra duda o pregunta, déjanos un comentario y revisa otros artículos de nuestra web que también puedan interesarte.