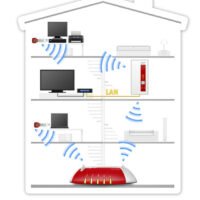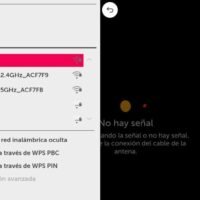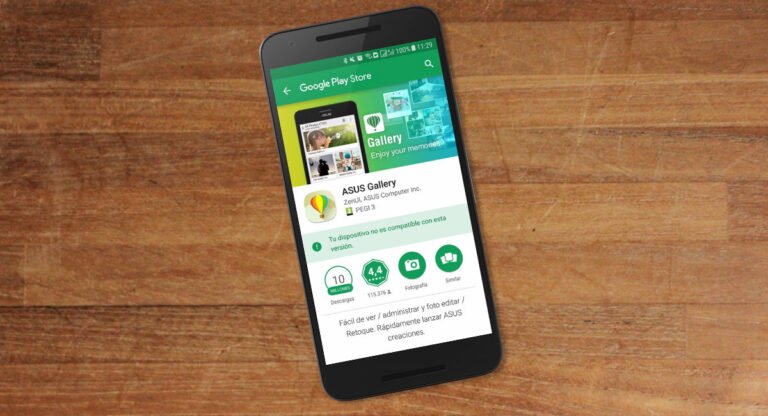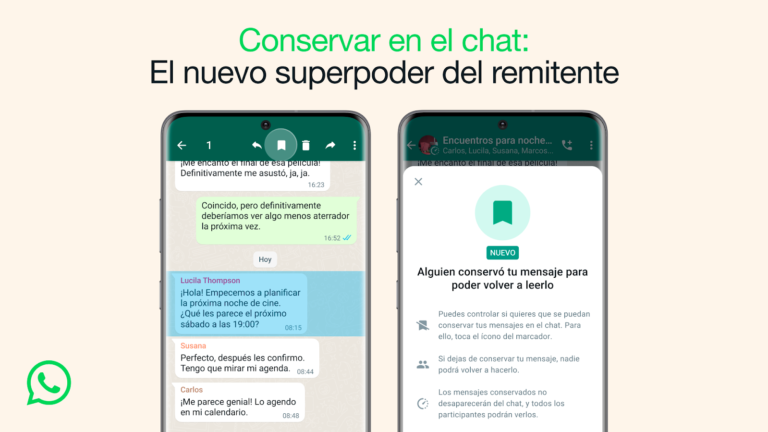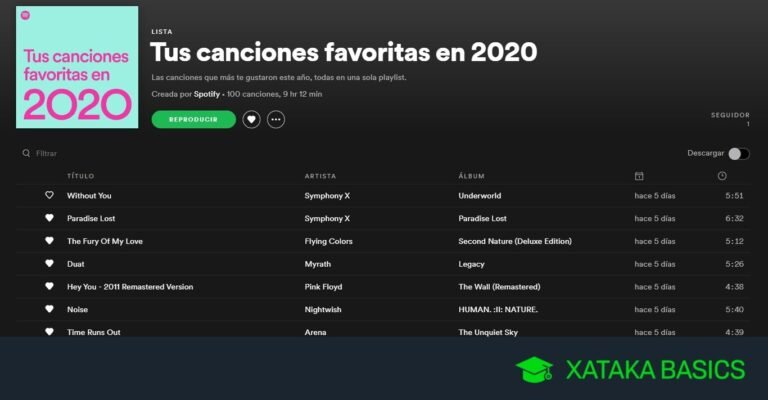Cómo cambiar la contraseña del WiFi en un router TP-Link
✅Para cambiar la contraseña del WiFi en un router TP-Link, ingresa a la configuración del router, accede a «Wireless», luego «Wireless Security» y cambia la contraseña.
Para cambiar la contraseña del WiFi en un router TP-Link, es necesario acceder a la configuración del router a través de su interfaz web. Este proceso incluye iniciar sesión en el router utilizando sus credenciales predeterminadas o personalizadas y modificar la configuración de la red inalámbrica. A continuación, se detallan los pasos específicos para realizar este cambio.
Proporcionaremos una guía detallada sobre cómo cambiar la contraseña del WiFi en un router TP-Link. Esta guía incluye instrucciones paso a paso, consejos útiles y precauciones a tener en cuenta para asegurar que su red inalámbrica sea segura y funcione correctamente.
Pasos para cambiar la contraseña del WiFi en un router TP-Link
- Conectar el dispositivo al router: Asegúrese de que su computadora o dispositivo móvil esté conectado al router TP-Link, ya sea mediante una conexión por cable Ethernet o a través de la red WiFi actual.
- Abrir el navegador web: En su navegador web preferido, escriba la dirección IP del router en la barra de direcciones. La dirección IP predeterminada suele ser 192.168.0.1 o 192.168.1.1. Presione Enter.
- Iniciar sesión en el router: Aparecerá una página de inicio de sesión. Ingrese el nombre de usuario y la contraseña. Los valores predeterminados suelen ser admin/admin o admin/password. Si ha cambiado estas credenciales anteriormente, use las nuevas.
- Navegar a la configuración inalámbrica: Una vez dentro de la interfaz de administración, vaya a la sección de configuración inalámbrica, que generalmente se encuentra en el menú de la izquierda, bajo «Wireless» o «Red Inalámbrica».
- Cambiar la contraseña: Dentro de la sección de configuración inalámbrica, busque el campo que dice «Contraseña» o «Password». Ingrese la nueva contraseña que desea usar. Asegúrese de que sea una combinación segura de letras, números y símbolos.
- Guardar los cambios: Después de ingresar la nueva contraseña, busque y haga clic en el botón «Guardar» o «Save» para aplicar los cambios. El router puede reiniciarse para que los cambios tengan efecto.
Consejos para una contraseña segura
- Longitud: Use una contraseña de al menos 12 caracteres.
- Combinación: Incluya una mezcla de letras mayúsculas, minúsculas, números y símbolos.
- Evitar información personal: No utilice información personal como nombres, fechas de nacimiento o palabras comunes.
- Actualizar regularmente: Cambie su contraseña de WiFi regularmente para mantener la seguridad.
Problemas comunes y soluciones
A continuación, se presentan algunos problemas comunes que pueden surgir al cambiar la contraseña del WiFi en un router TP-Link, junto con sus soluciones:
- No puedo acceder a la interfaz del router: Verifique que está utilizando la dirección IP correcta. Asegúrese de que su dispositivo esté conectado al router. Si es necesario, reinicie el router.
- Olvidé la contraseña del router: Si no recuerda las credenciales del router, puede restablecer el router a su configuración de fábrica presionando el botón de reinicio durante aproximadamente 10 segundos.
- La nueva contraseña no funciona: Asegúrese de guardar los cambios y reiniciar el router si es necesario. Verifique que está ingresando la contraseña correctamente.
Acceder a la interfaz de administración del router TP-Link
Para acceder a la interfaz de administración del router TP-Link, es necesario seguir unos sencillos pasos que te permitirán cambiar la contraseña del WiFi de forma segura. La interfaz de administración es donde puedes realizar ajustes y configuraciones en tu router, incluyendo la modificación de la contraseña de tu red inalámbrica.
Para comenzar, asegúrate de que tu dispositivo esté conectado a la red WiFi del router TP-Link. Abre tu navegador web favorito, como Google Chrome, Mozilla Firefox o Microsoft Edge, y en la barra de direcciones escribe la dirección IP predeterminada del router TP-Link. Por lo general, la dirección IP suele ser 192.168.0.1 o 192.168.1.1.
Iniciar sesión en la interfaz de administración del router TP-Link
Una vez que hayas ingresado la dirección IP en la barra de direcciones del navegador, presiona Enter y se abrirá la página de inicio de sesión del router TP-Link. Aquí deberás introducir las credenciales de acceso, que por defecto suelen ser:
- Nombre de usuario: admin
- Contraseña: admin o deja este campo en blanco
Es importante cambiar la contraseña de acceso por defecto para garantizar la seguridad de tu red. En caso de haber cambiado previamente las credenciales y no recuerdas la información, puedes restablecer el router a la configuración de fábrica para recuperar el acceso.
Una vez que hayas iniciado sesión en la interfaz de administración del router TP-Link, busca la sección de configuración de la red inalámbrica o WiFi. Dentro de esta sección, encontrarás la opción para cambiar la contraseña de tu red WiFi.
Ingresa una nueva contraseña segura y única en el campo correspondiente. Se recomienda utilizar una combinación de letras mayúsculas, minúsculas, números y caracteres especiales para aumentar la seguridad de tu red inalámbrica. Asegúrate de guardar los cambios realizados para que la nueva contraseña sea aplicada correctamente.
Una vez completados estos pasos, tu red WiFi estará protegida con una nueva contraseña, brindando mayor seguridad y privacidad a tus dispositivos conectados. Recuerda también actualizar la contraseña en todos los dispositivos que se conectan a tu red para evitar problemas de conexión en el futuro.
Pasos para guardar y verificar los cambios realizados
Una vez que hayas realizado el cambio de contraseña del WiFi en tu router TP-Link, es fundamental seguir ciertos pasos para asegurarte de que la modificación se haya guardado correctamente y que puedas verificar que los cambios se han aplicado de manera exitosa. A continuación, se detallan los pasos que debes seguir para guardar y verificar los cambios realizados:
Guardar los cambios:
- Iniciar sesión en la configuración del router: Abre un navegador web e ingresa la dirección IP del router TP-Link en la barra de direcciones. Por lo general, la dirección suele ser 192.168.0.1 o 192.168.1.1. Introduce tu nombre de usuario y contraseña para acceder a la configuración del router.
- Navegar a la sección de configuración de WiFi: Una vez dentro de la configuración del router, busca la sección destinada a la configuración del WiFi, donde realizaste el cambio de contraseña.
- Guardar los cambios: Asegúrate de hacer clic en el botón o enlace que te permita guardar la configuración realizada. Algunos routers TP-Link pueden requerir que confirmes los cambios antes de aplicarlos definitivamente.
Verificar los cambios:
- Reiniciar el router: Para asegurarte de que la nueva contraseña del WiFi se ha aplicado correctamente, reinicia el router TP-Link. Esto ayudará a que los cambios surtan efecto de manera adecuada.
- Conectar un dispositivo a la red WiFi: Utiliza un dispositivo (por ejemplo, un smartphone, una laptop o una tablet) para conectarte a la red WiFi utilizando la nueva contraseña que has configurado. Si puedes acceder a Internet sin problemas, significa que la nueva contraseña está funcionando correctamente.
- Comprobar la conexión: Realiza algunas pruebas de conexión, como navegar por diferentes sitios web o reproducir un video en línea, para confirmar que la red WiFi está operativa y que la contraseña ha sido cambiada con éxito.
Al seguir estos pasos para guardar y verificar los cambios realizados en la contraseña del WiFi de tu router TP-Link, podrás asegurarte de que la modificación se ha completado de manera satisfactoria y que puedes disfrutar de una red segura y protegida en tu hogar u oficina.
Preguntas frecuentes
¿Cómo puedo acceder a la configuración de mi router TP-Link?
Para acceder a la configuración de tu router TP-Link, debes abrir un navegador web e ingresar la dirección IP del router (por lo general 192.168.0.1 o 192.168.1.1) en la barra de direcciones.
¿Dónde puedo encontrar la opción para cambiar la contraseña del WiFi en un router TP-Link?
Una vez que hayas ingresado a la configuración del router TP-Link, busca la sección de «Wireless» o «Inalámbrico» y dentro de ella encontrarás la opción para cambiar la contraseña del WiFi.
¿Es necesario reiniciar el router después de cambiar la contraseña del WiFi?
Sí, es recomendable reiniciar el router después de cambiar la contraseña del WiFi para que los ajustes se apliquen correctamente y los dispositivos se conecten con la nueva contraseña.
¿Qué debo hacer si olvidé la contraseña nueva que establecí para el WiFi?
Si olvidaste la nueva contraseña del WiFi, puedes restablecer el router a la configuración de fábrica para recuperar la contraseña predeterminada.
¿Puedo cambiar el nombre de la red WiFi además de la contraseña en un router TP-Link?
Sí, en la misma sección donde cambias la contraseña del WiFi, también puedes modificar el nombre de la red inalámbrica (SSID) para personalizarlo.
¿Es importante cambiar la contraseña del WiFi regularmente en un router TP-Link?
Sí, es recomendable cambiar la contraseña del WiFi regularmente para mantener la seguridad de tu red y evitar accesos no autorizados.
| Aspectos clave para cambiar la contraseña del WiFi en un router TP-Link: |
|---|
| Acceder a la configuración del router ingresando la dirección IP. |
| Buscar la sección de «Wireless» para cambiar la contraseña del WiFi. |
| Reiniciar el router después de cambiar la contraseña para aplicar los cambios. |
| Restablecer el router a la configuración de fábrica si olvidas la nueva contraseña. |
| Posibilidad de cambiar el nombre de la red WiFi (SSID) junto con la contraseña. |
| Recomendación de cambiar la contraseña del WiFi regularmente por motivos de seguridad. |
¡Déjanos tus comentarios y revisa otros artículos que puedan interesarte!